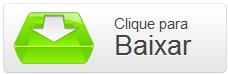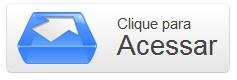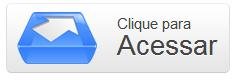Enviar arquivos muito pesados por email é realmente uma complicação. Embora a maioria dos serviços de correio eletrônico disponibilize bastante espaço para você salvar as mensagens recebidas, são poucos os que permitem mandar anexos com mais de 50 MB.
A solução mais simples é utilizar os chamados HDs virtuais — que nada mais são do que serviços que permitem hospedar arquivos na internet. Uma vez que o documento foi enviado, você pode torná-lo público e permitir que outras pessoas o acessem.
O problema é que, sempre que você quiser enviar um arquivo, precisa acessar o serviço, fazer o upload do item desejado e copiar o link para, finalmente, mandar o email. Mas para quem utiliza o Thunderbird para receber as mensagens do correio eletrônico, essa tarefa é um pouco mais simples.
 (Fonte da imagem: iStock)
(Fonte da imagem: iStock)
A aplicação da Mozilla possui integração com dois serviços de hospedagem bem populares: Dropbox e YouSendIt. Dessa forma, quando você for mandar um anexo muito grande, o programa faz o upload automático para o disco virtual selecionado.
Ficou curioso para saber como utilizar esse recurso? O Tecmundo ensina todos os passos para configurar seu Thunderbird e tirar proveito da funcionalidade.
Pré-requisitos
- Thunderbird.
- Conta no Dropbox ou YouSendIt.
O passo a passo
1) No Thunderbird, acesse o menu “Ferramentas” e clique em “Opções”.
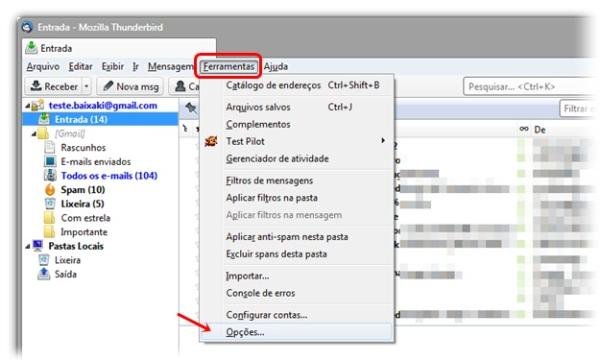 (Fonte da imagem: Baixaki/Tecmundo)
(Fonte da imagem: Baixaki/Tecmundo)
2) Uma janela de configurações será mostrada. Acesse o item “Anexos” e, em seguida, selecione a guia “Enviar”.
3) Marque a opção “Oferecer compartilhamento para arquivos maiores que” e coloque o tamanho mínimo que um item deve ter para ser enviado aos serviços de hospedagem.
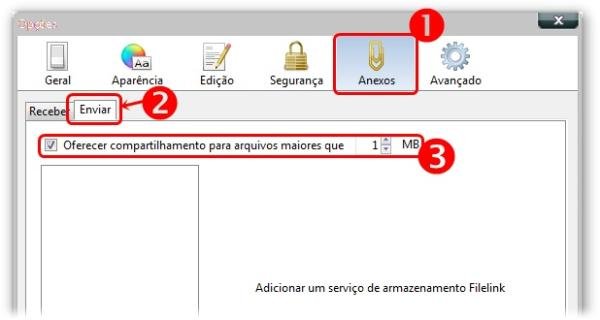 (Fonte da imagem: Baixaki/Tecmundo)
(Fonte da imagem: Baixaki/Tecmundo)
4) Agora, clique em “Adicionar”.
5) Na tela de configuração que aparecer, selecione o serviço desejado e insira o nome de usuário no campo “Nome de usuário”.
6) Para continuar, pressione o botão “Configurar conta”.
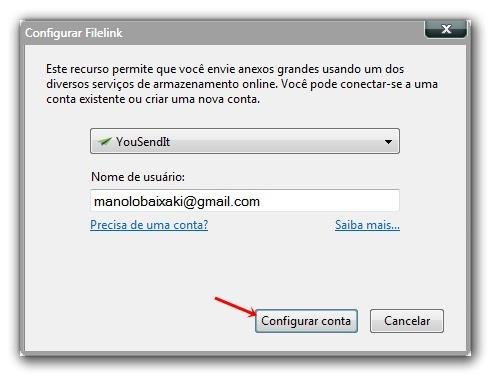 (Fonte da imagem: Baixaki/Tecmundo)
(Fonte da imagem: Baixaki/Tecmundo)
7) Algumas telas solicitando a senha do serviço e com configurações adicionais serão exibidas.
8) Pronto! Agora você já pode usar os discos virtuais para mandar arquivos grandes.
Usando para os anexos
Ao anexar um arquivo em uma mensagem, ele é exibido em uma lista, à direita da tela. Caso queira utilizar o serviço de hospedagem para enviar o anexo, clique com o botão direito do mouse sobre o item desejado e, depois, em “Converter para”. A lista com as ferramentas configuradas será exibida. Selecione aquela que você pretende utilizar e aguarde alguns instantes até que a transferência seja finalizada.
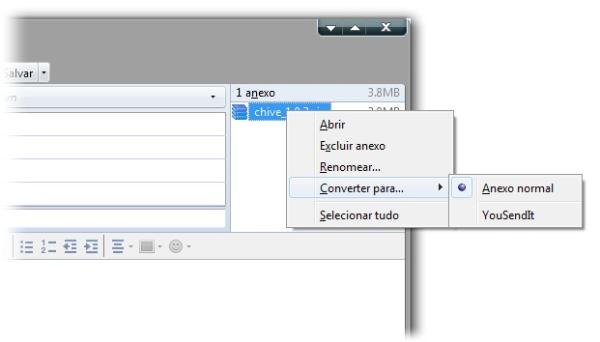 (Fonte da imagem: Baixaki/Tecmundo)
(Fonte da imagem: Baixaki/Tecmundo)
O link para acessar o conteúdo enviado será adicionado automaticamente na mensagem que está sendo criada.
Categorias