Se você possui uma gravadora de mídias em seu computador, precisará também de um programa para realizar as gravações. Existem diversos no mercado, alguns mais completos, outros mais fáceis de serem utilizados, enfim, opções é o que não faltam.
Uma destas opções é o Ashampoo Burning Studio, um programa completo para gravação e que em sua nova versão pode ser usado gratuitamente por tempo ilimitado. Se você tem alguma dificuldade para usá-lo, leia este tutorial e saiba o que deve ser feito para gravar coisas com ele.
Do que ele é capaz
Este programa é realmente completo quando o assunto é a gravação em mídias, afinal ele trabalha com CD, DVD e Blu-ray, além de realizar todos os tipos de gravações possíveis e criar cópias de segurança. Com ele será possível gravar discos com dados, músicas e/ou filmes, realizar cópias, criar e gravar imagens, criar cópias de segurança e, por fim, apagar o conteúdo de mídias regraváveis.
Gravação
A base de todas as gravações é a mesma: você precisa selecionar os arquivos que serão organizados, organizá-los e tudo mais. Obviamente tipos diferentes de gravações possuem algumas peculiaridades. Se você grava um disco de dados, poderá adicionar várias pastas dentro dele, o que não acontece na gravação de discos de músicas e de filmes.
Adicionando arquivos a uma gravação
Independente do tipo de gravação selecionada, o processo a seguir é basicamente o mesmo. Primeiramente, clique em Adicionar para navegar pelo seu sistema atrás dos arquivos que deseja gravar.
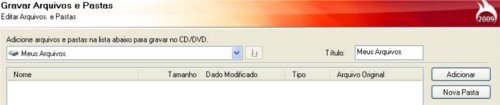
Depois de escolhido todo o conteúdo, siga adiante com a gravação. Aqui vale uma consideração: fique atento à capacidade da mídia utilizada e ao quanto de espaço ela já tem preenchida para não ter nenhuma surpresa na hora de concluir a gravação. Estes valores são indicados em uma barra na base da janela de gravação.

Agora que está tudo certo, clique em Próximo para ser levado até a tela seguinte. Lá você escolherá a gravadora a ser usada (não altere nada nesta opção caso tenha um único drive em sua máquina), insira um disco na unidade e clique em Gravar.
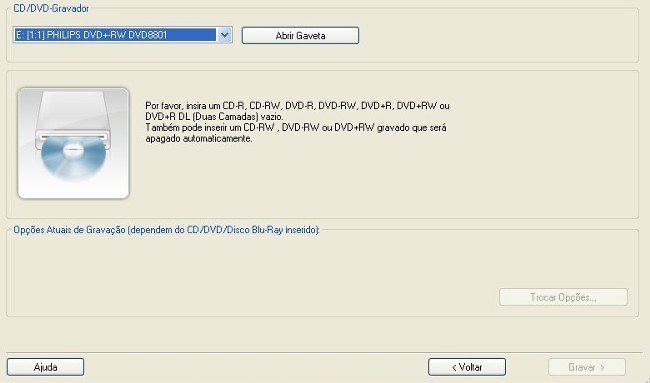
Copiando um disco
Se você quer copiar um disco completo para fazer backup, por exemplo, poderá fazê-lo através deste programa. Selecione a opção Copiar um CD/DVD/Disco Blu-ray e então insira o disco em seu drive.
Aguarde a leitura do disco ser realizada e então clique em Próximo para iniciar a cópia.
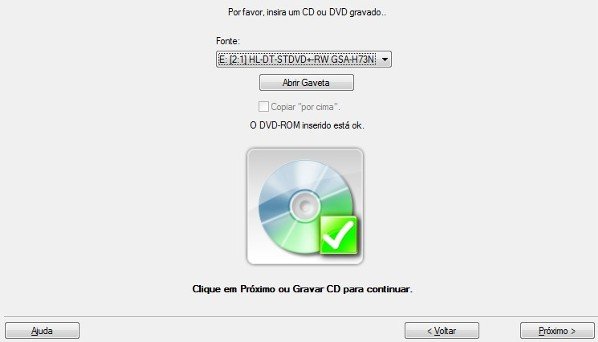
Agora a mídia será lida e copiada por completa e ao final desse processo será solicitado que uma mídia virgem seja inserida no drive para iniciar a gravação. É importante ressaltar que nem sempre uma cópia pode ser feita através deste programa, pois algumas mídias possuem proteção contra cópia.
Criando cópia de segurança
O Ashampoo Burning Studio possui uma opção de grande utilidade para quem deseja criar backups de arquivos e pastas importantes em seu sistema, é a opção Fazer cópias de segurança ou restaurar arquivos e pastas. Esta função aparece no programa em uma interface semelhante àse de um gerenciador de arquivos.
Clique sobre os diretórios que deverão fazer parte desta cópia de segurança. É possível selecionar pastas e/ou subpastas, bem como arquivos individualmente.
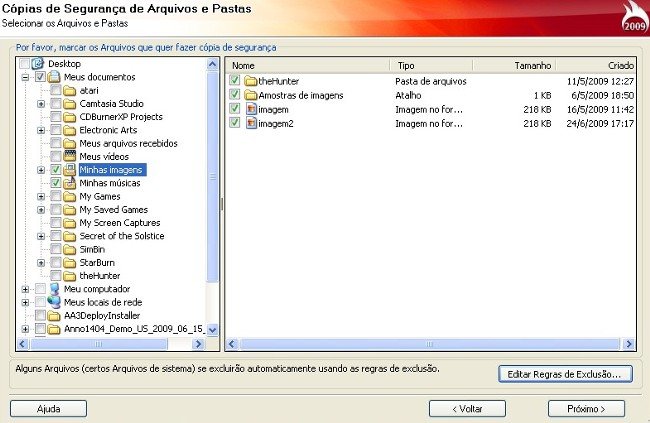
O próximo passo é selecionar onde a cópia de segurança será salva. É possível gravá-la em alguma mídia ou então no disco (rígido ou removível).
Se você optou pela segunda opção, clique em Trocar o lugar do Arquivo e indique qual o destino da cópia de segurança.

Antes de concluir esta operação ainda é possível realizar outras alterações em relação ao arquivo do backup. É possível proteger o arquivo com senha (só lembre que se perder a senha o arquivo NÃO poderá ser restaurado).
Se deseja reduzir o tamanho do arquivo a ser gerado, selecione a opção Usa a compressão para reduzir o tamanho do Arquivo. Será mais demorado.

Outra opção interessante presente neste programa é a de dividir arquivos automaticamente. Para isso, informe um tamanho máximo para cada arquivo. Se, por exemplo, você escolhe o tamanho máximo de 700 MB e a cópia de segurança tem ao todo 1900 MB, ela será criada em três arquivos: dois com 700 MB e um com 500 MB (totalizando 1900 MB). Feito tudo isso, clique em Cópia de segurança para que ela seja, enfim, criada.
Restaurando uma cópia de segurança
Assim como o Ashampoo Burning Studio é capaz de criar, ele também pode restaurar uma cópia de segurança. Para isso apenas dê um duplo clique sobre ela e então surgirá a seguinte tela em seu computador:
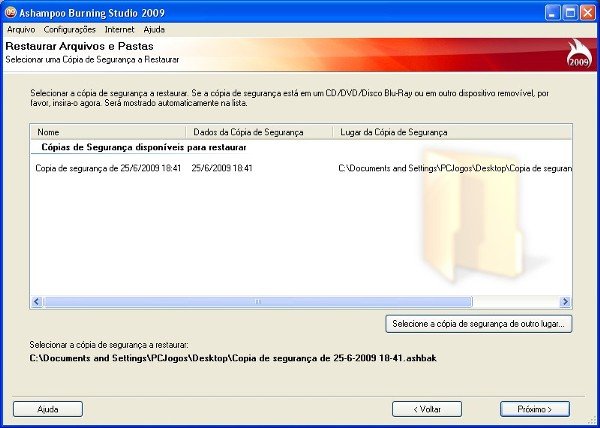
Se aquela é realmente a cópia que deverá ser restaurada, clique uma vez sobre ela e então em Próximo. Indique o local de destino dos arquivos gerados e siga adiante para que o processo de restauração se inicie. Algum tempo depois sua restauração estará completa.
Apagar CD-RW, DVD-RW, ...
Outra função do Ashampoo Burning Studio é a de apagar o conteúdo de mídias regraváveis. Isso é feito de maneira rápida e é um processo bastante simples. Primeiramente selecione esta opção na tela inicial.
Agora, selecione a gravadora utilizada, insira a mídia no drive e clique em Apagar para iniciar a remoção de todo o conteúdo do CD-RW/DVD-RW.

Criando capas
A opção Planejar e imprimir: capas, etiquetas e adereços permite a criação da parte visual e física de seus discos. É possível realizar as seguintes criações: Caixa de DVD, Folheto DVD, Caixa Delgada, Porta Jóias, Caixa Blu-ray e Disco (obviamente isso tudo se refere à criação de capas e etiquetas e não dos objetos em si).
O processo é simples, selecione tudo o que deseja criar, escolha o tamanho do papel e então clique em Próximo.
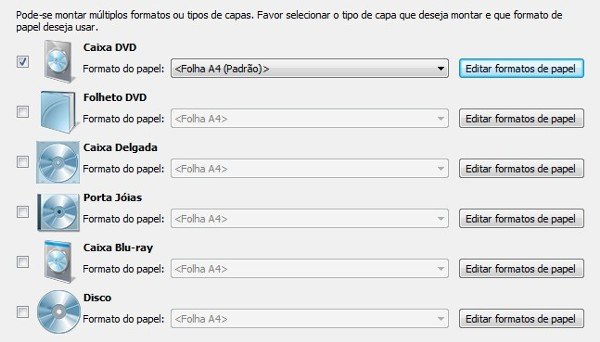
A janela seguinte é onde você informará o nome do disco, nome da legenda e também as informações sobre conteúdo da mídia (lista de músicas, de programas, etc.). Selecione a opção na seção Conteúdo do disco e então informe tudo corretamente e clique em Próximo.
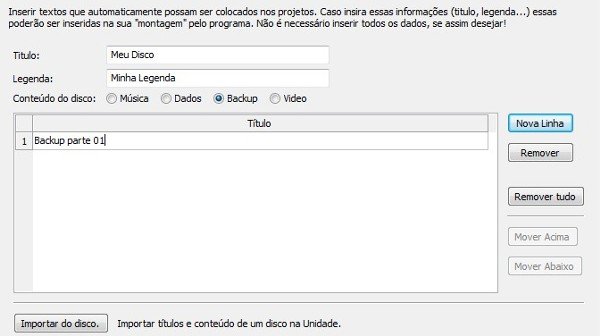
As últimas janelas são para a criação da parte visual, pois lá você escolhera as imagens e as fontes que aparecerão na parte impressa. Esta fase do projeto permite bastante personalização.
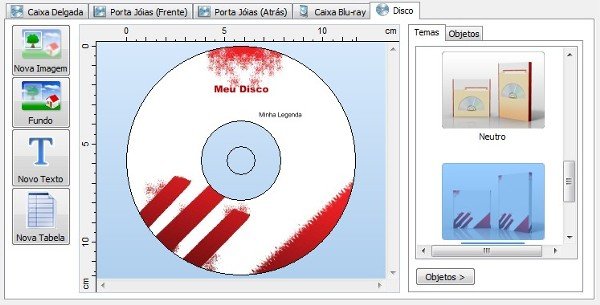
Após clicar em Próximo, você será levado à parte final do projeto. Clique em Imprimir para iniciar a impressão dos materiais que você acabou de criar e pronto, você terá capas e etiquetas personalizadas para o seu CD/DVD/Blu-ray.
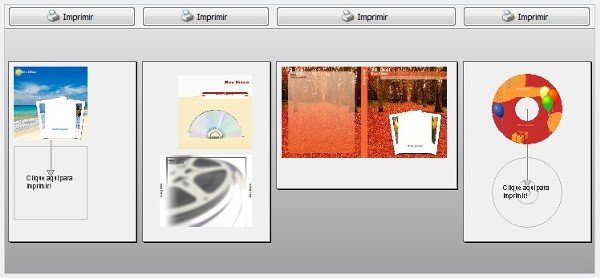
Este foi mais um tutorial elaborado pela equipe do Baixaki. Aqui nós tentamos passar as dicas básicas para a utilização deste programa que é bastante intuitivo, com instruções e mais instruções por todos os lados. Tenham todos um bom final de semana. Um abraço e até a próxima.
Categorias



























