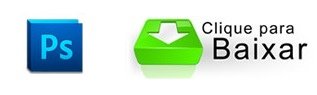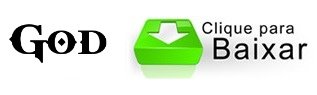Não há dúvidas de que God of War é um dos jogos mais bem-sucedidos na história dos games. A união de uma história incrível com visuais muito bonitos conquistou vários jogadores. E esse tutorial para o Photoshop envolve justamente o famoso título. Mais precisamente, a letra dele.
Pré-requisitos
Com a letra de Kratos
Antes de mais nada, você precisa usar uma fonte como base. Pode ser qualquer uma de sua preferência, mas nós escolhemos a “God Of War”, que pode ser baixada no site DaFont.com. Faça o download e instale-a:
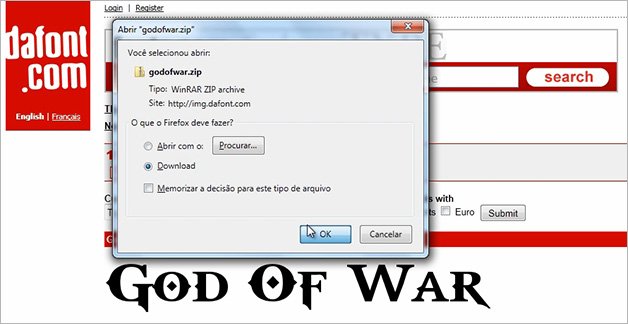
Abra o Photoshop e comece um novo documento. Pode ser de qualquer tamanho, mas deve ter o fundo transparente:
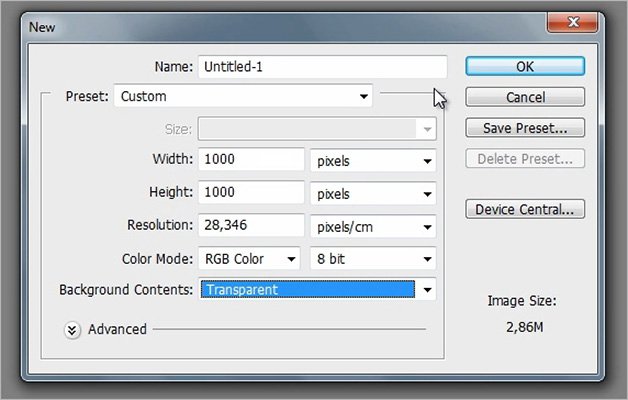
Com a fonte de sua preferência, escreva qualquer coisa na tela:

Clique com o botão direito sobre a camada de texto e selecione “Rasterize Type”:
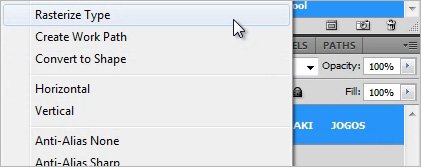
Selecione o laço de seleção poligonal. A intenção é fazer com que as letras pareçam que estão lascadas. Assim, utilize o laço para fazer seleções principalmente nas bordas das letras e, em seguida, clique em excluir:
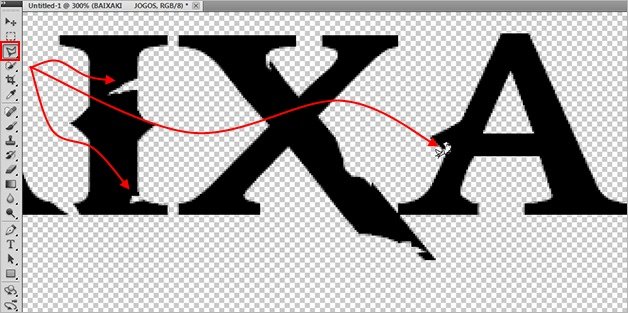
Faça diversas vezes isso em cada uma das letras, até que o resultado obtido seja parecido com o seguinte:

Você pode adicionar um fundo na camada de baixo, para acompanhar melhor o trabalho:

Agora, clique com o botão direito do mouse sobre a camada do texto e vá à opção “Blending Options”:
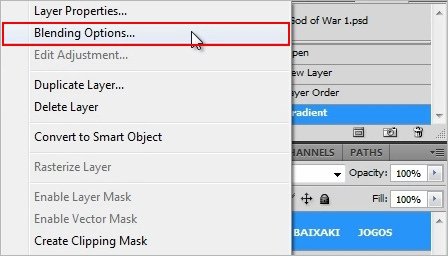
Clique em “Outer Glow” e configure mais ou menos como nós fizemos. Modifique o “Blend Mode” para “Normal” (1) e coloque cerca de 50% de opacidade (2). Deixe a cor preta (3) para o efeito e um tamanho um pouco maior do que 10 pixels (4):
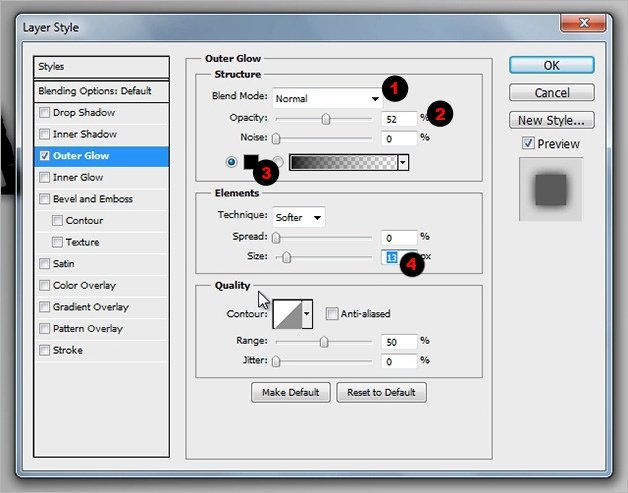
Clique em “Bevel and Emboss”. Mude a opção “Technique” para “Chisel Hard” (1). Em “Highlight Mode”, deixe como “Normal” (2) e mude a cor para um amarelo forte (3). Deixe “Shadow Mode” também como “Normal” (4) e escolha uma cor lilás de tom claro (5):
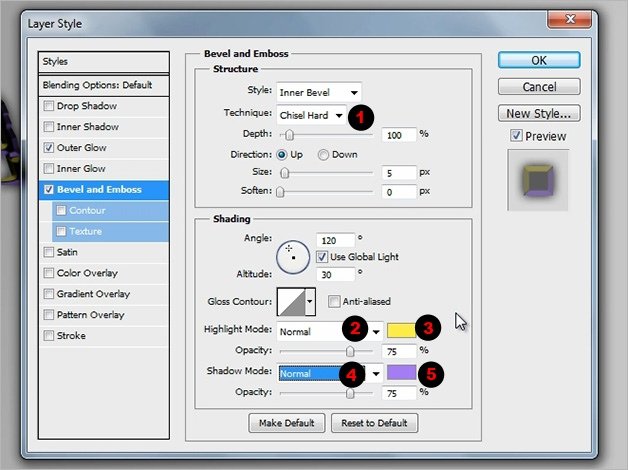
Clique em “Gradient Overlay” e selecione uma nova cor para o efeito:
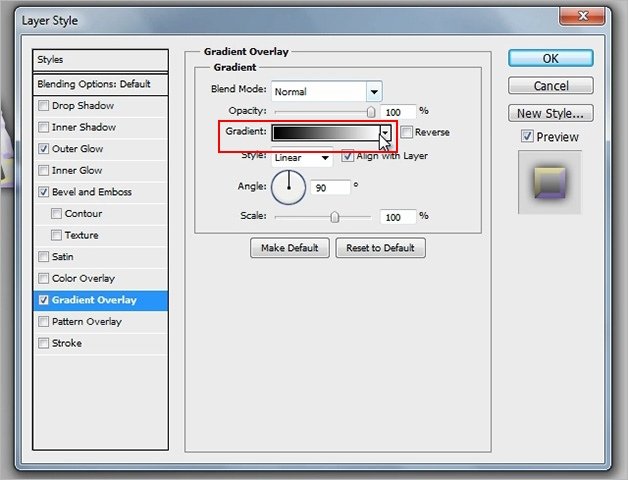
A cor da esquerda deve ser amarela de tom dourado (1), enquanto que a da direita, marrom (2):
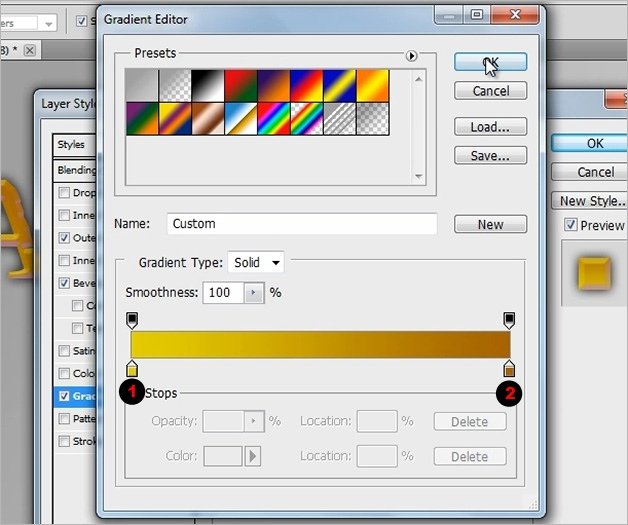
Modifique o “Style” para “Reflected” e clique em Ok:
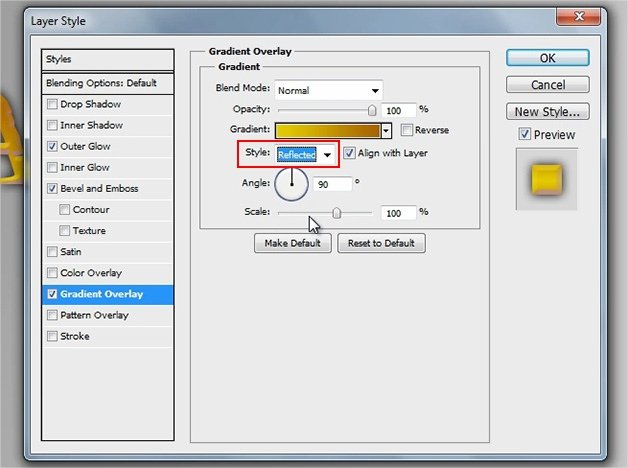
Clique com o botão direito sobre a camada de texto e selecione “Duplicate Layer”:
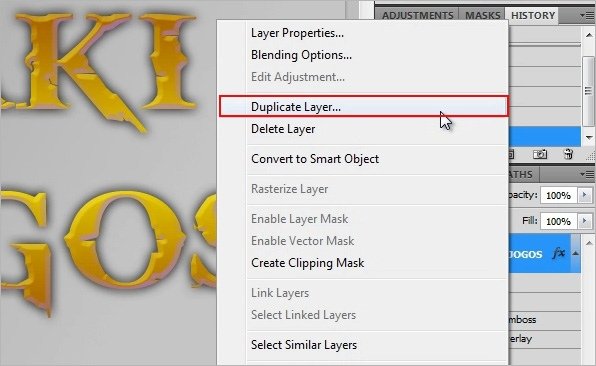
Desative todos os efeitos da nova camada:
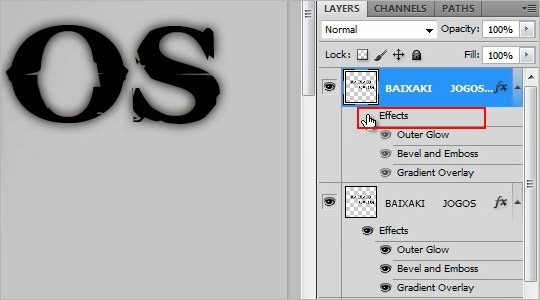
Modifique a camada para “Overlay”, para reforçar as cores, mas deixe a opacidade em torno de 25%:
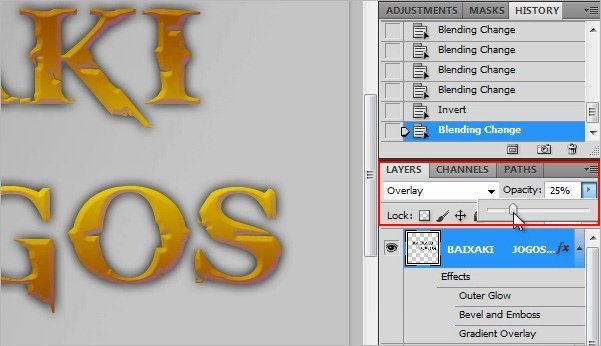
Pressione a tecla “D”, para que as cores da paleta fiquem novamente como preta e branca:
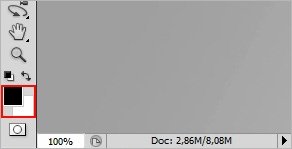
Clique em “Filter”, selecione “Render” e “Clouds”:
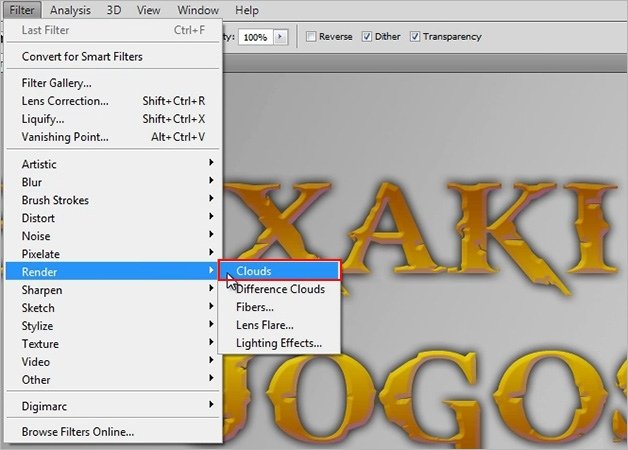
Clique novamente em “Filter”, selecione “Render” e “Difference Clouds”. Faça isso cerca de 5 vezes:
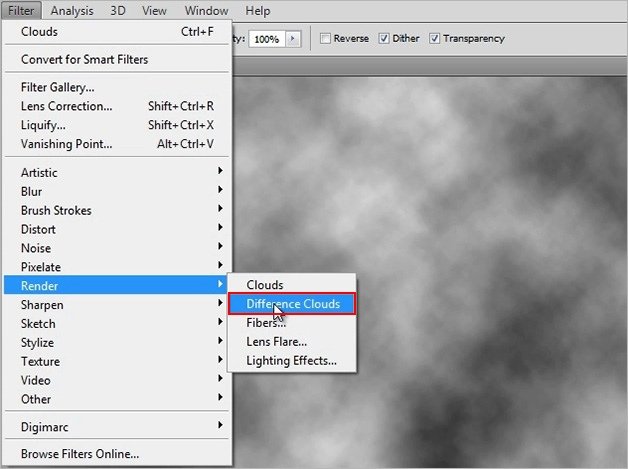
Clique em “Filter”, “Texture” e “Grain”:
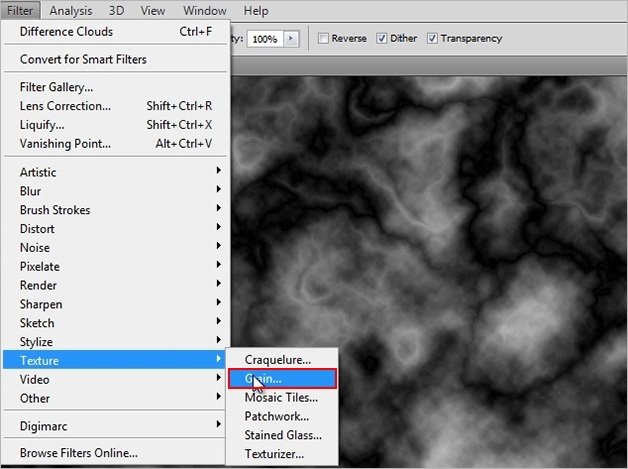
Modifique a “Intensity” para cerca de 80 e o “Contrast” para pouco mais de 50. Deixe o “Grain Type” como “Speckle”:
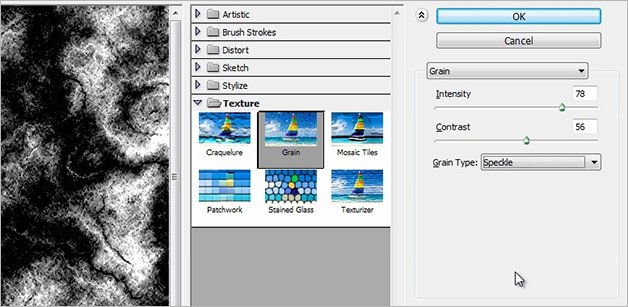
Clique em “Filter”, “Noise” e “Add Noise”:
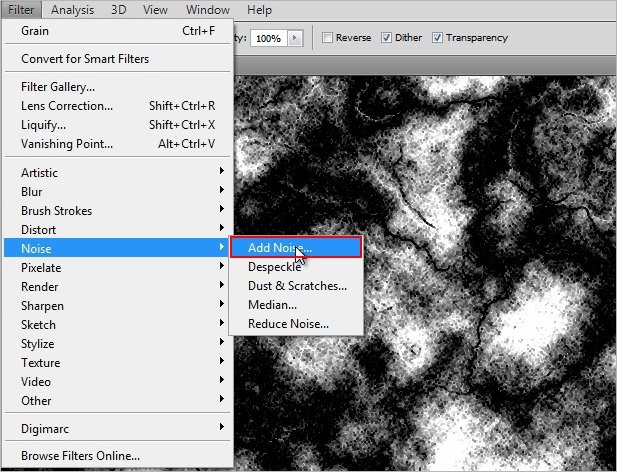
Deixe o valor com pouco menos de 20% e marque a opção “Monochromatic”:
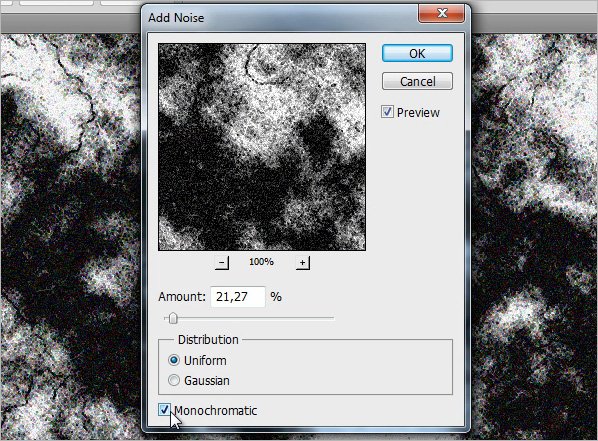
Modifique a camada de nuvens para “Overlay:
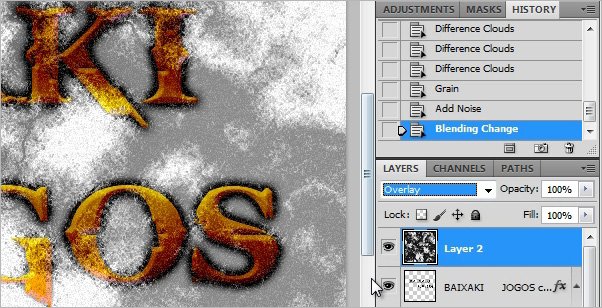
Segure a tecla “CTRL” e clique sobre a miniatura da camada das letras para criar uma seleção:
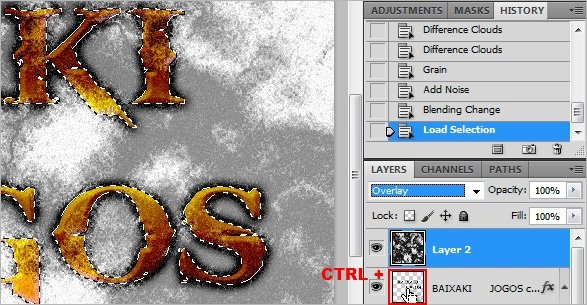
Clique em “Select” e selecione “Invert Selection”, ou simplesmente pressione “Ctrl” + “Shift" + “I”. Use a tecla “Delete” para limpar e deixar o efeito somente nas letras:

Deixe a opacidade em mais ou menos 40% e pronto:
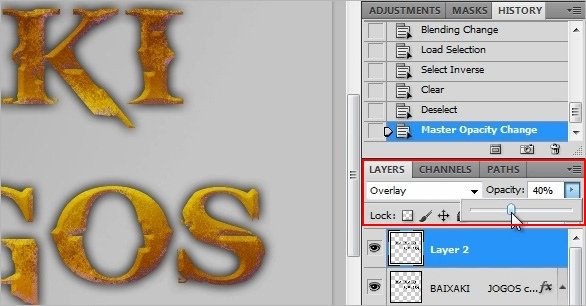
Você pode trabalhar o fundo também, caso queira um resultado ainda melhor:

Até o próximo tutorial!
Categorias