O aplicativo Share Factory oferece aos jogadores do PlayStation 4 várias ferramentas de edição de vídeos. É possível, desta forma, personalizar todo o conteúdo capturado durante jogatinas feitas junto à plataforma de nova geração da Sony.
Inserir efeitos de transição, filtros de imagem, músicas, animações em vídeos e compartilhar, assim, o material diretamente via Facebook são as possibilidades oferecidas pelo serviço – a hospedagem de produções em unidades USB pode ser também feita sem complicações.
Neste tutorial, dicas sobre como usar o app Share Factory serão listadas de modo detalhado. Vale dizer que são poucas as limitações quanto à edição de vídeos admitidas pelo programa: grave vídeos dos seus melhores momentos em jogos e aprenda a combiná-los a seguir.
Passo 1 – Crie uma Timeline
Aberto o programa por meio da tela inicial de seu PlayStation 4, é hora então de iniciar o processo de edição de vídeos por meio da opção “New Project”. Escolha, em seguida, um tema: até seis estilos poderão ser criados. Por padrão, os três primeiros clipes sugeridos serão baseados em seu tema determinado – use o botão “X” para adicionar as gravações desejadas à sua Timeline e explore a forma de exibição dos clipes (por jogo, por ordem alfabética, por categoria ou a partir dos mais recentes).
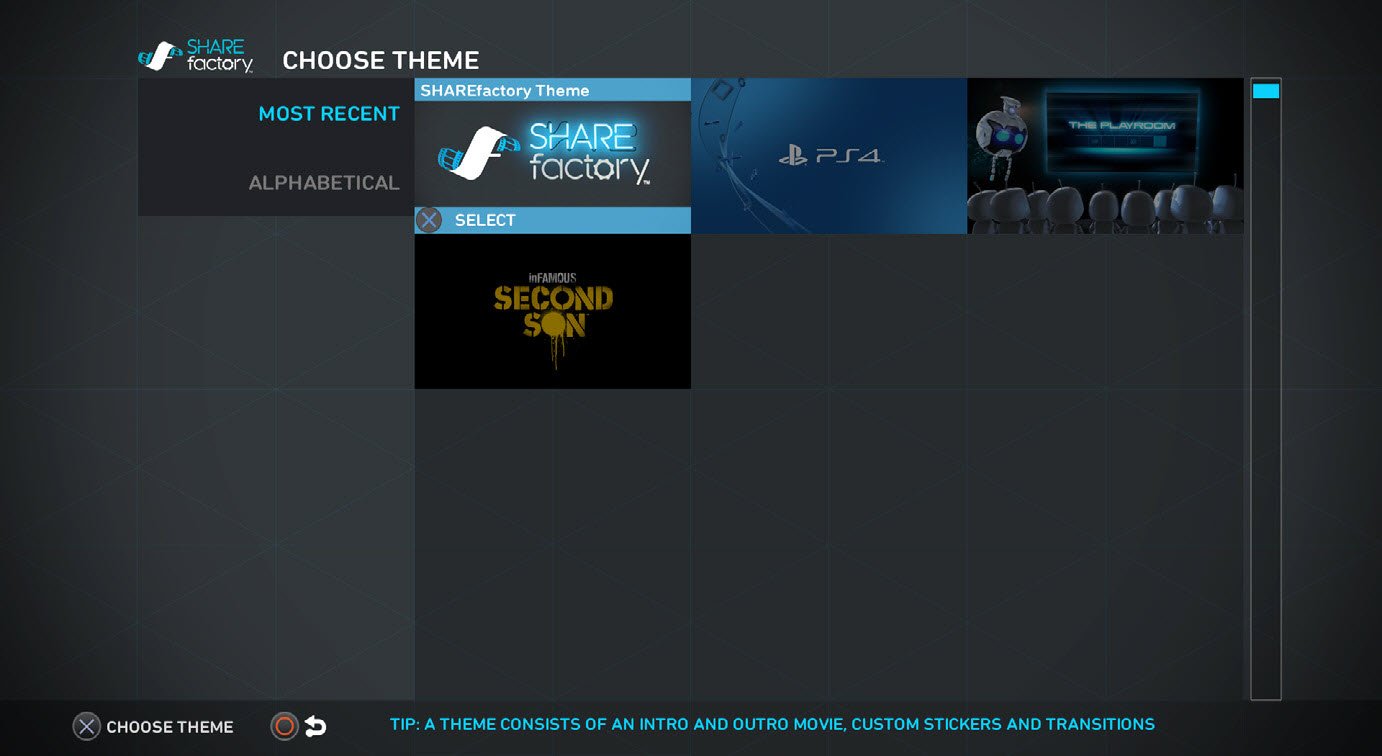
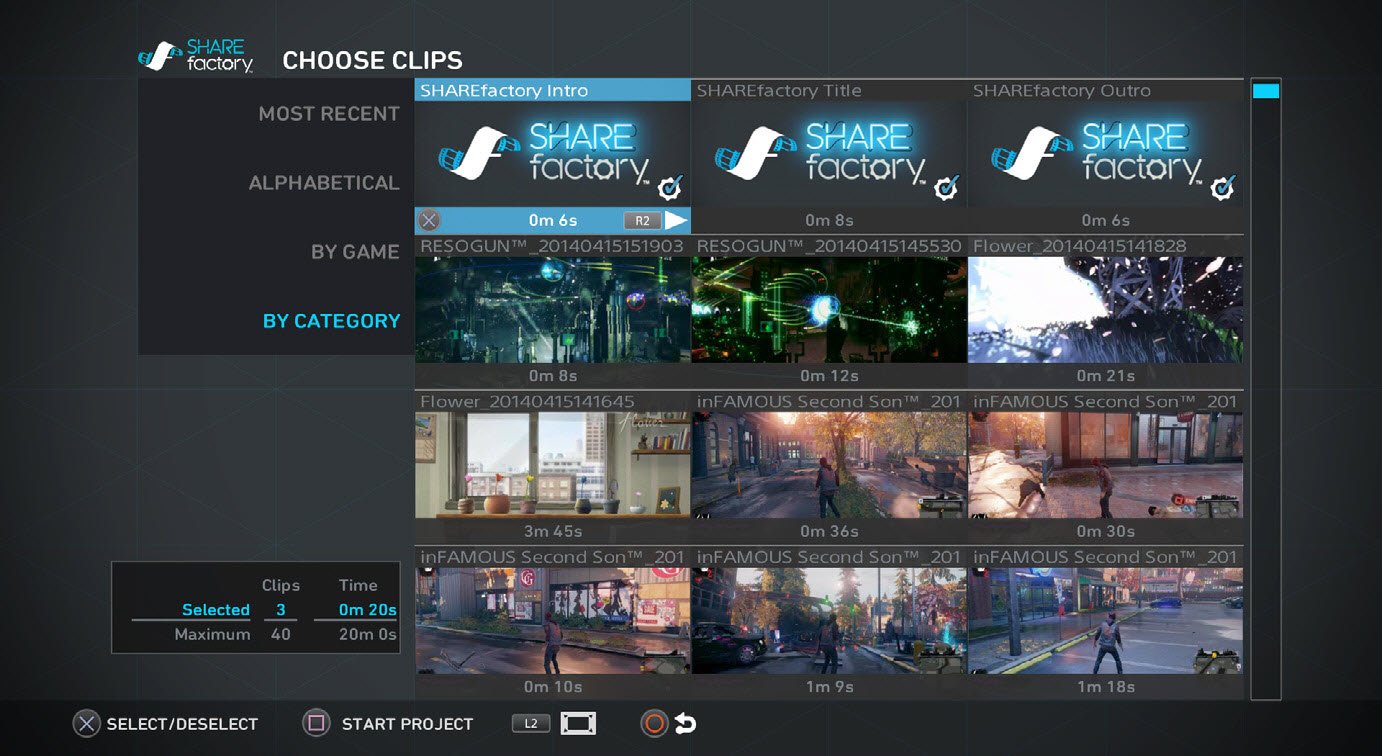
Para que sua edição se mostre menos trabalhosa no listar dos passos seguintes, procure selecionar os clipes na ordem em que eles deverão aparecer na versão final do vídeo – será possível remanejar a sequência dos clipes, naturalmente. Até 40 gravações podem ser selecionadas; o tempo total das capturas não deve ultrapassar 20 minutos. Concluída a seleção, aperte o botão “quadrado”.
Passo 2 – Edite
Selecionados os clipes que deverão compor seu vídeo e nomeado também seu projeto, as ferramentas de edição devem ser exploradas. Confira a imagem a seguir e aprenda o que cada botão de seu DualShock 4 é capaz de fazer.

Para que efeitos sejam inseridos sobre suas capturas, um trecho deverá ser selecionado por meio do touchpad, D-pad ou alavanca “R”. Confira mais detalhes quanto à edição a seguir.
Recortes
Aperte o botão “quadrado” para fazer com que o menu de edição apareça e escolha o tipo de efeito que será aplicado. Se cortar uma cena é sua vontade, basta fazer com que o menu secundário de edição seja exibido (navegue até as opções que ficam sob sua Timeline). Pressione o botão “X” para fazer o corte, confirme a operação por meio do mesmo comando e volte ao modo de edição principal de vídeos por meio do botão “quadrado”.

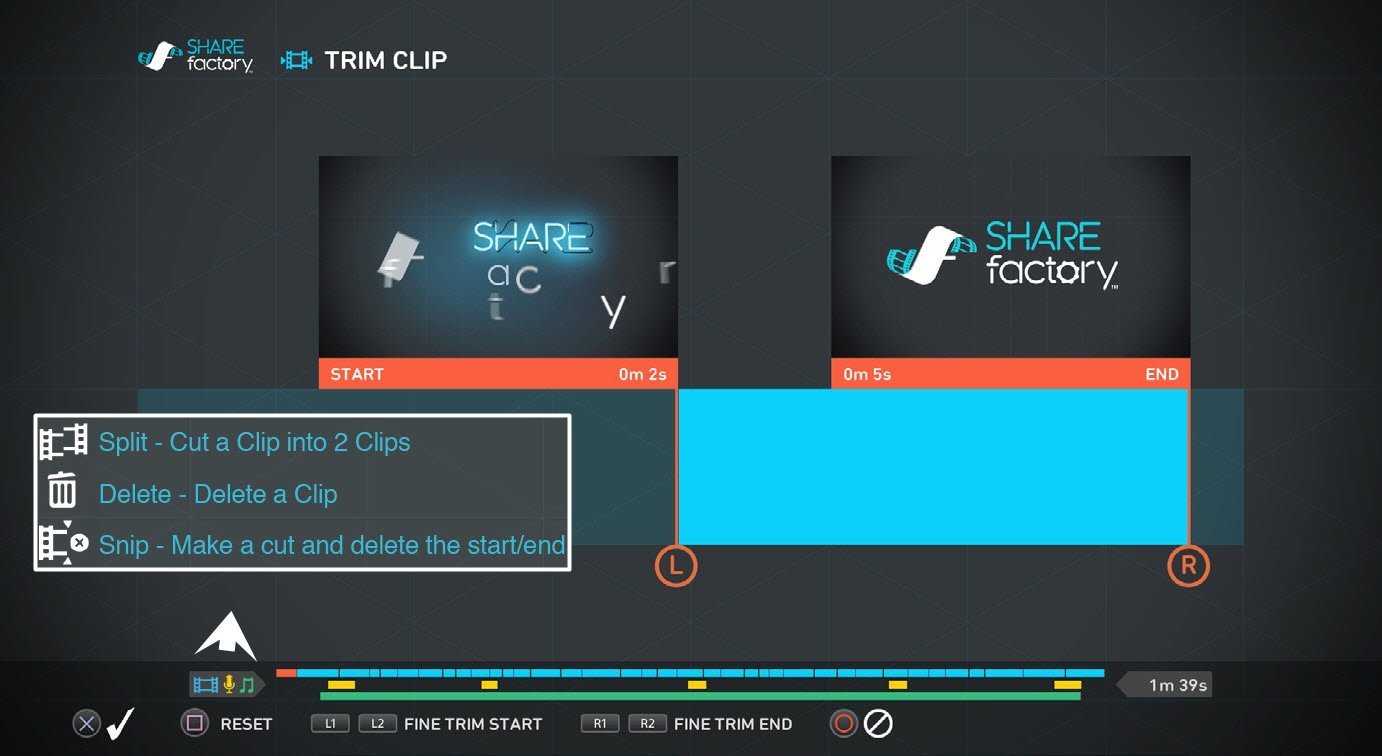
O recorte de clipes e a junção sem “vãos” dos vídeos é fundamental. Acesse novamente as opções de edição secundárias exibidas abaixo, em sua Timeline, e selecione a opção “Trim Clip”. Utilize os botões “L” e “R” para fazer a seleção do recorte e conclua a ação por meio do botão “X”. Importante mencionar que os efeitos serão aplicados apenas sobre as seleções. Dica: execute frame por frame por meio de “L1” e “L2”; vá para o final do clipe com “R1” e “R2”.
Mova ou delete seus clipes
Altere a ordem de exibição de seus clipes também através das opções secundárias de edição exibidas junto à sua Timeline. Selecione o recurso “Move Clip”, pressione o botão “X” e então faça seu novo arranjo. Use “L1” ou “L2” para mover os trechos de sua jogatina e finalize o comando ao apertar o botão “X”. Deletar um vídeo também é tarefa fácil: escolha a função “Delete Clip” e exclua a seleção novamente por meio do botão “X”.
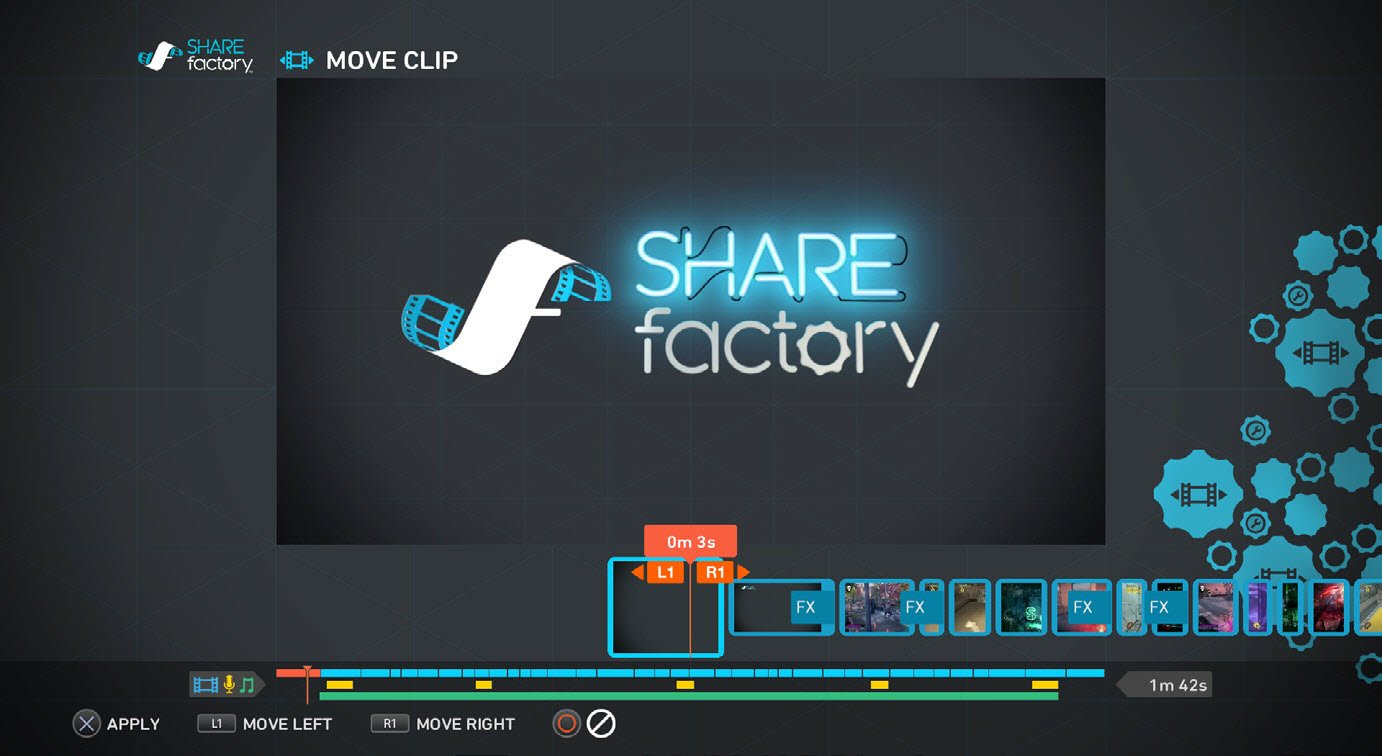
Crie transições
Se efeito algum for inserido sobre a transição de seus vídeos, a troca entre as cenas pode ficar abrupta. Basta, então, escolher o tipo de animação que deverá atuar durante a transição entre clipes para deixar seu conteúdo visualmente agradável. Acesse o menu de edições por meio da linha disposta junto à Timeline, aperte “X” e selecione a opção “Add Transition”.
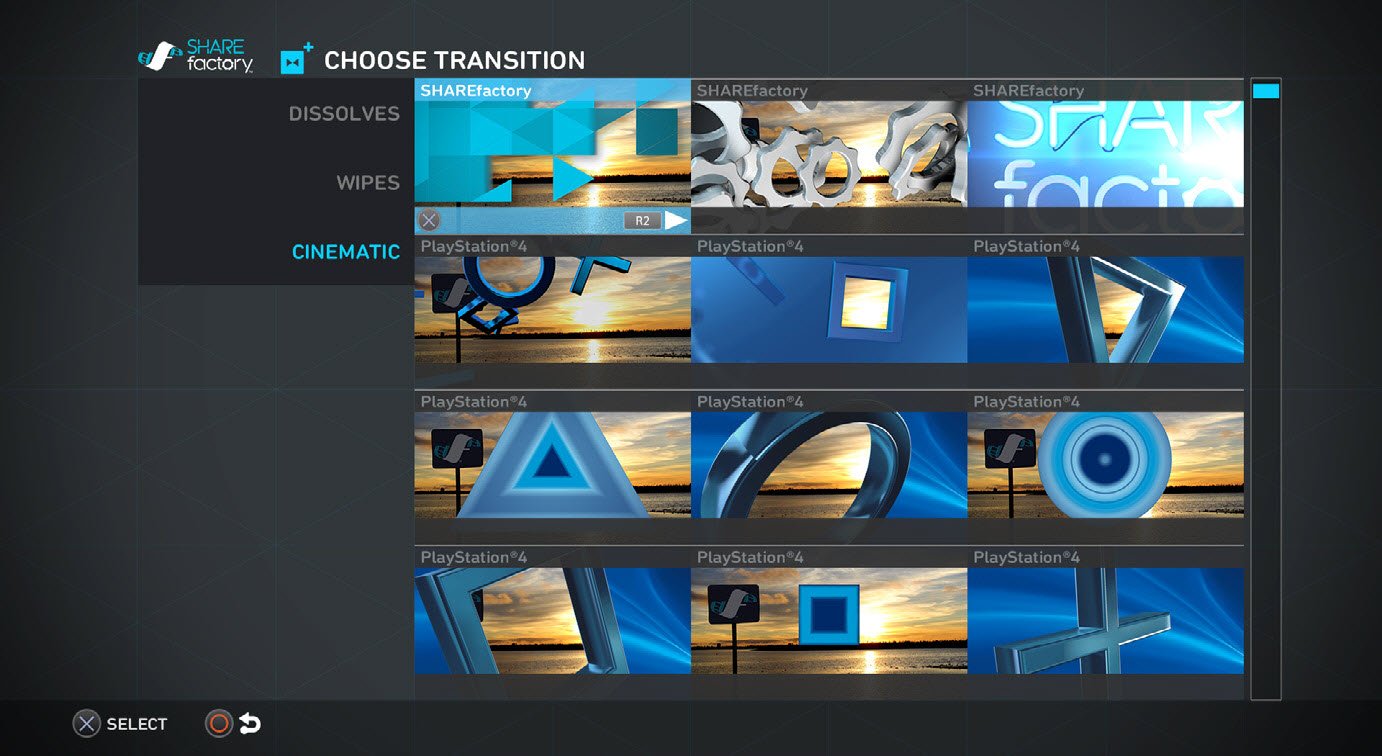
Escolha o tipo de efeito que deverá ser adotado por sua composição e pressione novamente o botão “X”. Use o botão “R2” para realizar a pré-visualização de seus efeitos. Não gostou do resultado? Aperte “quadrado” e escolha uma das opções exibidas: “Delete Transition” ou “Replace Transition” para excluir ou editar a transição, respectivamente.
Adicione efeitos
Por meio da interface de edição passível de acesso por meio de ícone localizado ao lado de sua Timeline, a opção “Add FX” deve ser ativada. Cinco categorias de efeitos poderão ser inseridas em seus clipes: desde símbolos e filtros de imagens até textos e layouts personalizados. Editar cada efeito é também possível – esta opção irá aparecer de forma automática assim que uma opção for selecionada.
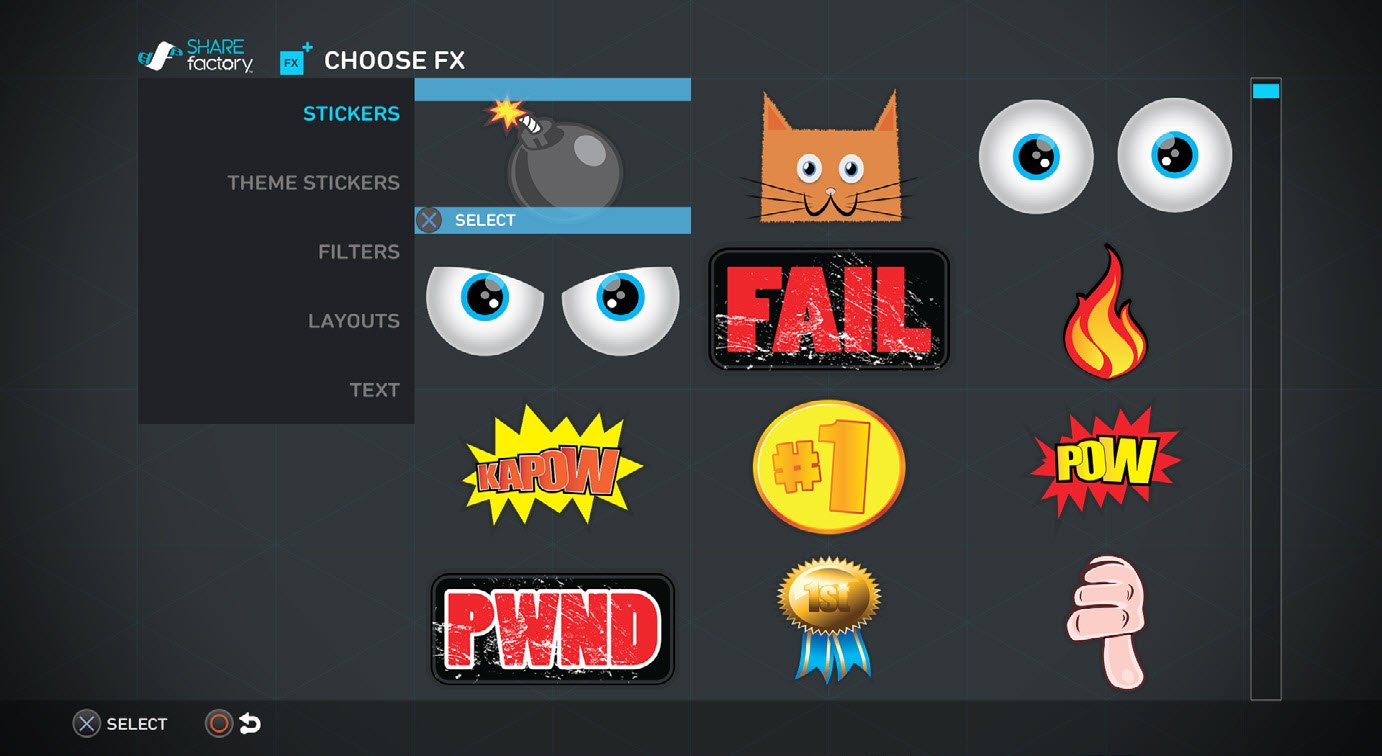
Insira seus comentários
O “Commentary Mode” permite a gravação de comentários em vídeo ou em áudio. Para que este recurso possa ser utilizado, um headset ou a PlayStation Camera deverá estar emparelhada junto a seu PlayStation 4. Acesse a tela principal de sua Timeline, pressione o botão “X” para que menu de edições seja exibido e selecione a opção “Add Commentary”.
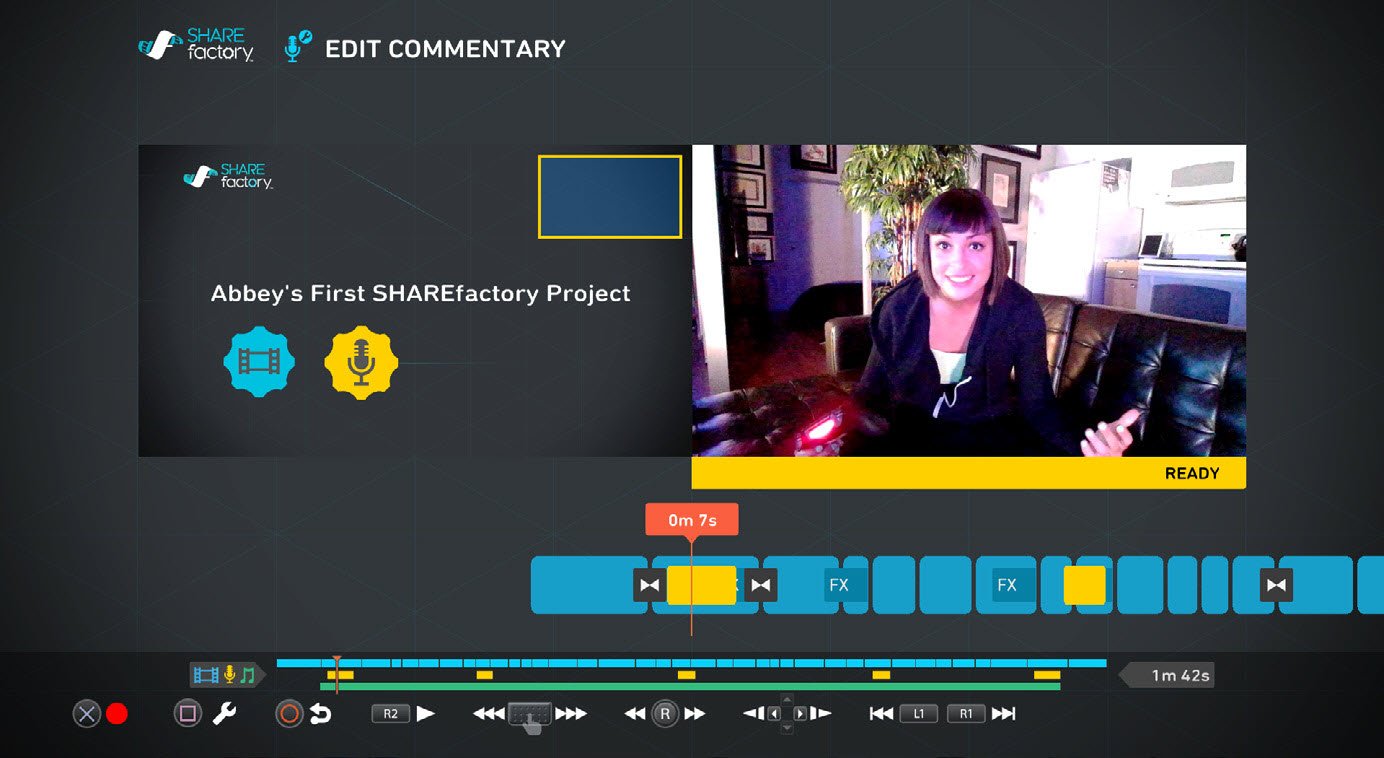
Mova o cursor até o trecho onde a narração deverá começar a ser feita e aperte o botão “X”; a contagem regressiva de 5 segundos será feita e a captura, após este tempo, será iniciada. Encerre a gravação também por meio do botão “X”. Os comentários podem se estender por vários clipes – as gravações, porém, não têm a capacidade de se sobrepor a vídeos que já contam com comentários embutidos.
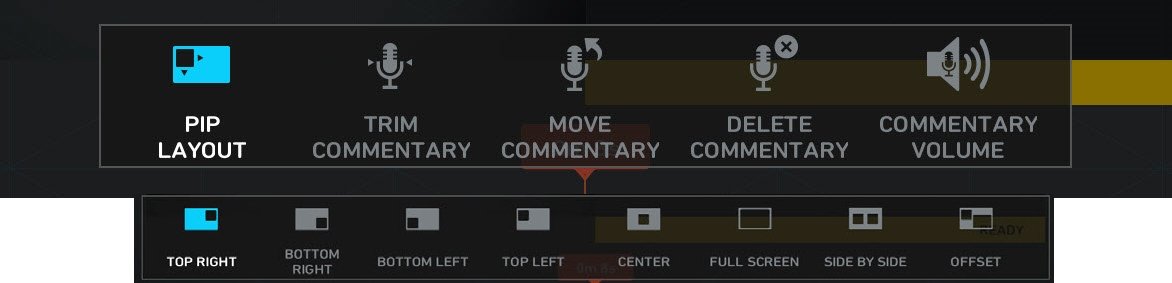
Editar os comentários gravados é fácil: acesse a interface de edição e aperte o botão “quadrado”. Escolha a opção “Edit Commentary”, selecione o clipe de comentário que sofrerá alterações (botão “X”) e aperte novamente o botão “quadrado”. Ajuste o posicionamento de sua captura, regule o volume ou recorte seus comentários por meio desta interface. Importante: comentários excluídos não poderão ser recuperados.
Coloque músicas em seu vídeo
Determine por meio do movimento do cursor do editor o trecho que deverá servir como ponto de partida à execução de uma música. Ativado o menu de edição principal, o botão “X” deverá ser apertado.
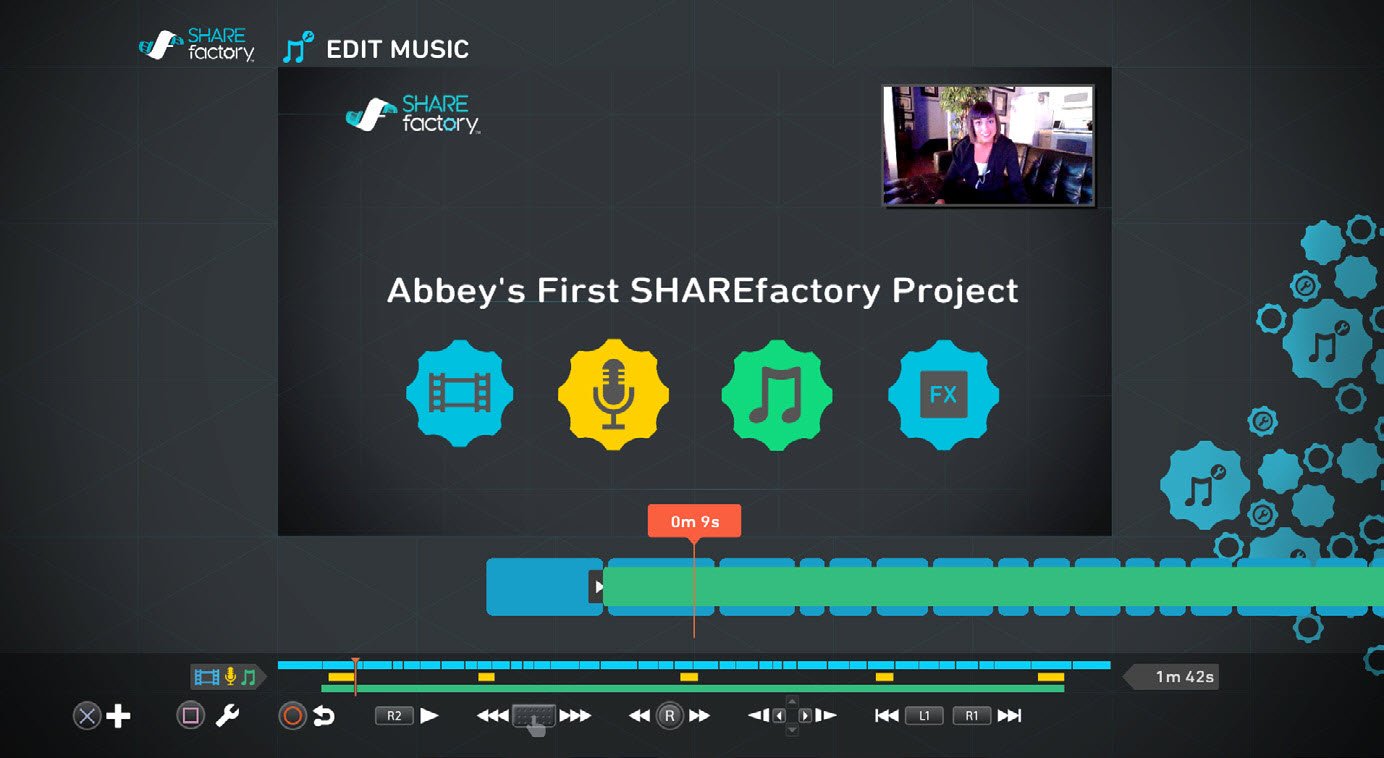
Escolha a função “Add Music”, selecione uma das músicas listadas pelo aplicativo e pressione o botão “X” para finalizar este processo – arquivos MP3 podem ser importados aos seu projetos; as músicas, porém, deverá estar alocadas no seguinte diretório em seu PlayStation 4: [USB drive]/SHAREFACTORY/MUSIC
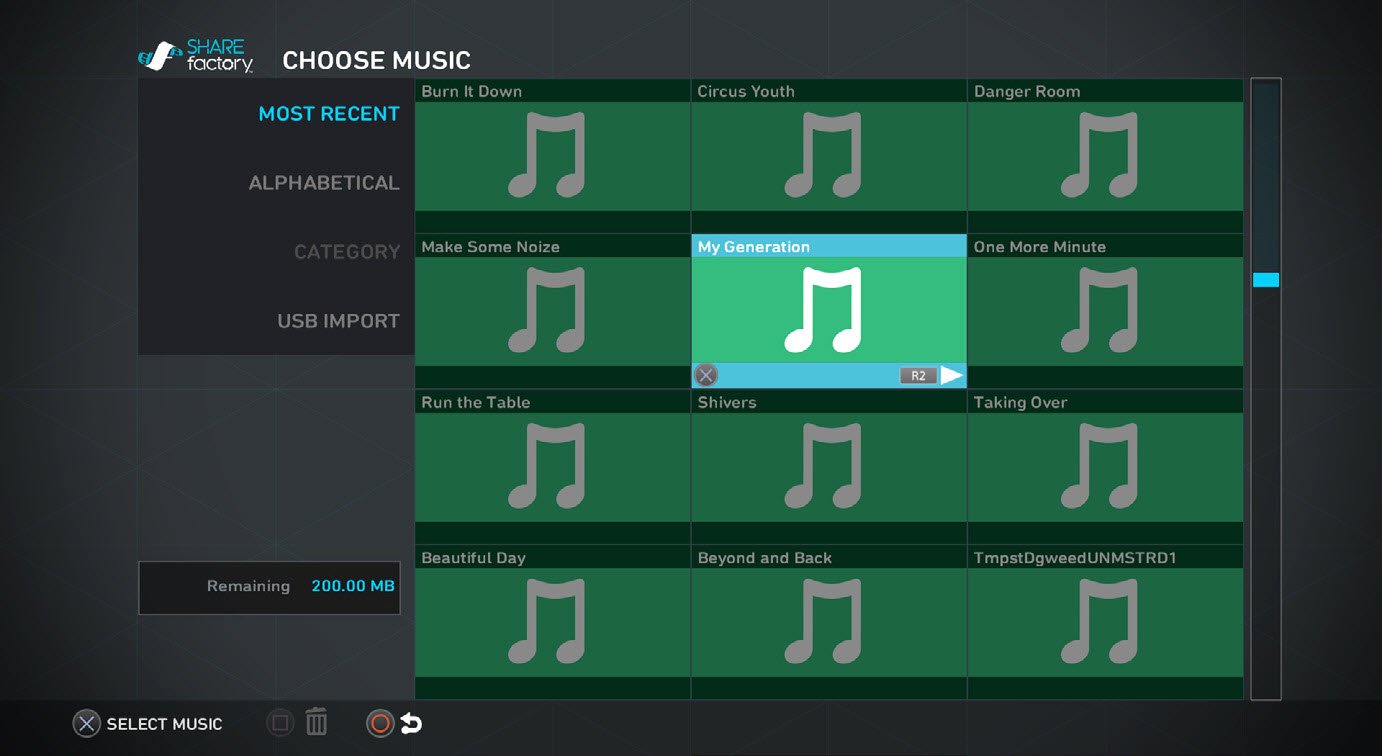
Também através da interface do Music Mode, edições sobre as músicas inseridas poderão ser feitas: pressione o botão “quadrado” e faça as alterações que se mostrarem necessárias.
Passo 3 – Renderização
Certifique-se de verificar cada trecho de seu vídeo – faça a pré-visualização dos efeitos e tenha certeza de que o resultado obtido é, de fato, o que deverá ser exibido como versão final a seus espectadores. Para dar início ao processo de renderização, o botão “Options” deverá ser pressionado em seu DualShock 4. Selecione a opção “Save Project” para salvar seu projeto junto ao HDD de seu console.
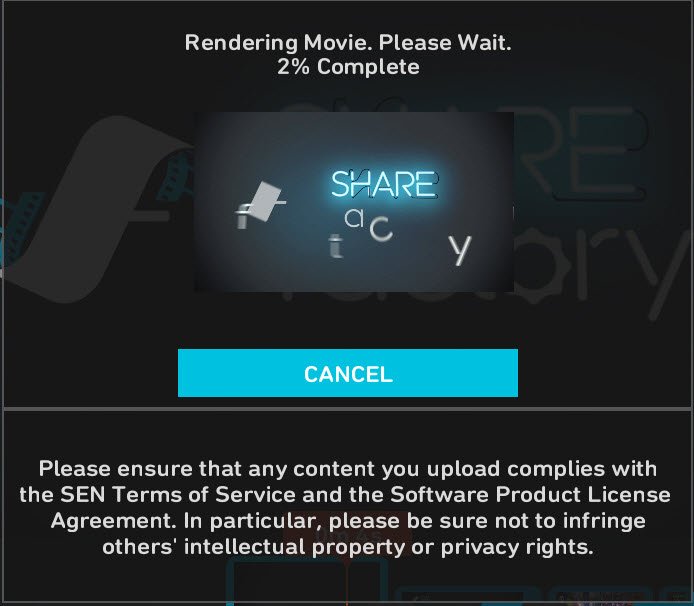
Renderize sua produção através do comando “Render Movie”: aperte o botão “X” e aguarde o processo ser concluído. Uma janela de exibição do progresso será exibida; quando finalizado, seu vídeo irá aparecer em sua “Capture Gallery” – compartilhe, deste local, seu clipe via Facebook ou o transfira para uma unidade de armazenamento externa.
Fontes
Categorias






![Imagem de: Veja algumas imagens da edição Metal Slime do PlayStation 4 [imagens]](https://tm.ibxk.com.br/2014/09/02/02112717401228.jpg?ims=164x118)
![Imagem de: Silicon Studio revela seu novo motor gráfico em demo técnica [vídeo]](https://tm.ibxk.com.br/2014/09/02/02111530076198.jpg?ims=164x118)

















