Anunciado recentemente, o Google Drive já é cotado como uma ótima alternativa para o compartilhamento e armazenamento de arquivos online. E a não ser que você esteja na China ― país cujo governo bloqueou o novo serviço ―, você já pode começar a fazer uso da ferramenta.
Sendo tudo muito recente, nada como começar a usar o Google Drive de maneira organizada, criando pastas para determinados tipos de conteúdo e evitando que a página inicial do disco virtual se torne uma verdadeira bagunça. Portanto, vamos ao que interessa.
Lugar de documento é na pasta
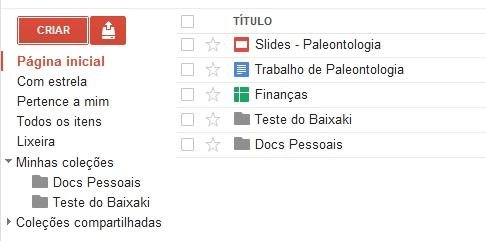 Clique em "Criar" e, em seguida, "Coleção" para gerar uma nova pasta (Fonte da imagem: Baixaki/Tecmundo)
Clique em "Criar" e, em seguida, "Coleção" para gerar uma nova pasta (Fonte da imagem: Baixaki/Tecmundo)
Ao acessar o Google Drive, você será redirecionado para a “Página inicial”, seção em que estarão visíveis os principais arquivos da sua conta. A partir dessa página, o internauta tem acesso ao botão “Criar”, destacado em vermelho. Clicando nele, você pode gerar arquivos de textos, planilhas de cálculo e até desenhos. Mas, neste momento, escolheremos a opção “Coleção”.
Depois de clicar em “Coleção”, será necessário definir um nome para ela, algo que defina sucintamente o tipo de conteúdo que você pretende armazenar nessa pasta. Basta digitá-lo e, em seguida, clicar em “OK”. A partir de então, o diretório recém-criado estará disponível a partir da página inicial do Google Drive.
Mover arquivos para uma pasta
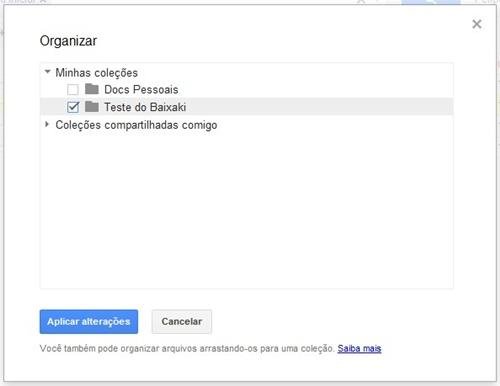 Selecione a coleção que deve receber o arquivo e confirme a operação (Fonte da imagem: Baixaki/Tecmundo)
Selecione a coleção que deve receber o arquivo e confirme a operação (Fonte da imagem: Baixaki/Tecmundo)
Nosso próximo passo diz respeito à inclusão de conteúdo dentro dessa pasta; o processo não poderia ser mais simples. Para mover um arquivo para dentro de uma coleção, basta clicar sobre ele com o botão esquerdo do mouse e, em seguida, arrastá-lo até a pasta desejada.
Como método alternativo, você também pode selecionar o arquivo escolhido e, depois, clicar em “Organizar”, função representada pelo ícone de uma pasta, logo acima da lista de arquivos e diretórios do Google Drive. Selecione então a coleção desejada e, em seguida, clique em “Aplicar alterações”.
Faxina na Página inicial
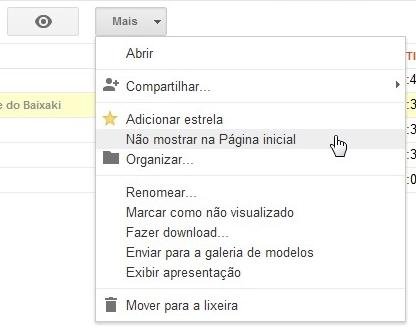 Oculte da Página inicial os arquivos menos importantes (Fonte da imagem: Baixaki/Tecmundo)
Oculte da Página inicial os arquivos menos importantes (Fonte da imagem: Baixaki/Tecmundo)
Perceba que, mesmo depois de adicionar os arquivos a uma coleção, eles continuam aparecendo na “Página principal”. Por isso, caso queira ocultá-lo e fazer com que eles só estejam visíveis dentro de uma pasta, selecione os itens em questão e, depois, acesse a opção Mais > Não mostrar na Página inicial.
Upload de pastas
Quem preferir também pode enviar para o drive virtual uma pasta qualquer do computador, com todos os arquivos que ela contém. Para isso, basta clicar no botão “Fazer upload”, que fica ao lado de “Criar”, e escolher a opção “Pasta”.
Selecione, no navegador de arquivos, o diretório escolhido e, em seguida, clique em “OK”. O status do envio será exibido em uma janela no canto inferior direito da tela, e os arquivos enviados serão convertidos, automaticamente, para formatos aceitos pelo Google Docs.
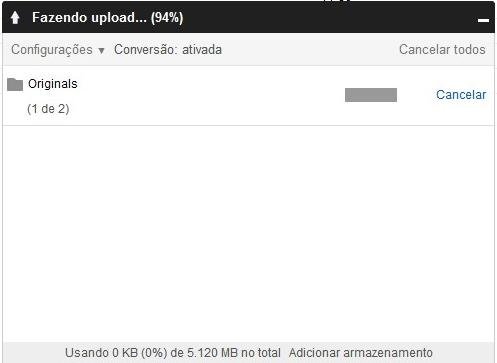 Janela de uploads exibe o status do envio de arquivos e pastas (Fonte da imagem: Baixaki/Tecmundo)
Janela de uploads exibe o status do envio de arquivos e pastas (Fonte da imagem: Baixaki/Tecmundo)
Caso deseje, clique em “Compartilhar”, na janela de upload, para permitir que outras pessoas, além de você, tenham acesso ao diretório. Como é possível notar, o Google Drive é uma ferramenta muito intuitiva e, por mais que esteja na nuvem, você consegue usá-la como se ela estivesse instalada localmente, contando, inclusive, com ações de "arrastar e soltar".
Categorias



























