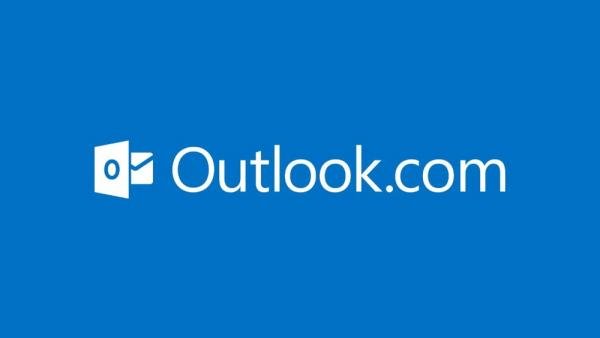 (Fonte da imagem: Reprodução/Microsoft)
(Fonte da imagem: Reprodução/Microsoft)
A Microsoft chutou o balde e mudou radicalmente sua estratégia online ao trocar o Hotmail, seu popular serviço de mensagens, por uma versão online do Outlook, o tradicional cliente de email da empresa.
Na prática, o que a Microsoft fez foi trocar o nome do produto e oferecer uma nova roupagem minimalista com muito mais funcionalidades. Dessa forma, o recém-nascido Outlook.com também vestiu a interface Metro, da mesma forma que o Windows Phone, o Xbox e o Windows 8. É a Microsoft padronizando todos os produtos da casa, criando sinergia entre eles.
Como mencionamos, o novo email da Microsoft recebeu novas funcionalidades que o tornam mais inteligente, e entre as qualidades do Outlook.com estão as diversas maneiras de organizar sua caixa de entrada. Confira aqui algumas das formas para fazer isso e deixe sua caixa mais limpa e organizada.
1. Ações instantâneas
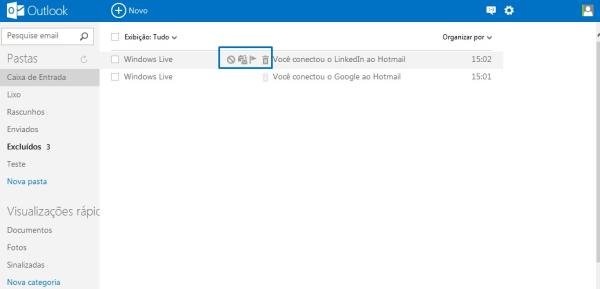
Deletar emails com um único clique? Isso é possível através das ações instantâneas do Outlook.com. Quando você passa o mouse sobre uma mensagem da caixa de entrada, três ícones cinzas aparecerão entre o nome do remetente e o assunto da mensagem.
Esses controles de ação instantânea permitem que você exclua uma mensagem, marque-a como lida ou sinalize-a como importante — essa ultima opção envia sua mensagem para o topo da caixa de entrada. Os recursos estão disponíveis na barra superior do Outlook.com, mas as ações instantâneas ajudam você a economizar alguns cliques.
E não é só isso: o Outlook.com também permite adicionar mais ícones de ações instantâneas através do menu de configurações, incluindo “Mover a mensagem para uma pasta” ou “Marcar como spam”. Porém, você verá apenas três ícones de uma vez.
Ao passar o mouse sobre o nome do remetente um menu popup será exibido com comandos para enviar um email, agendar uma limpeza, encontrar todos os emails do remetente, mover as mensagens ou excluí-las completamente. Embora esse menu não seja oficialmente uma ação instantânea, essa é uma outra maneira de organizar suas mensagens sem usar a barra de comandos.
2. Pastas e categorias para visualização rápida
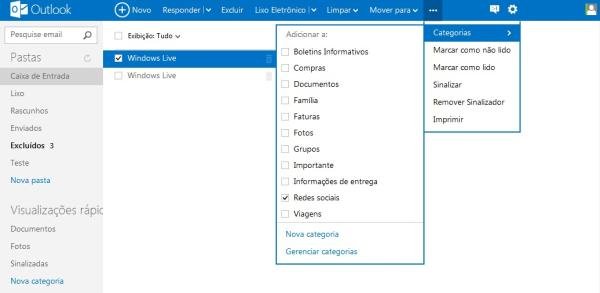
O recurso de pastas no Outlook.com é semelhante ao dos outros populares serviços de email: quando você move um arquivo para uma delas, estará removendo-o da caixa de entrada. Você pode adicionar emails em uma pasta arrastando e soltando-os para dentro dela ou selecionando as mensagens que quer transferir e depois clicando em “Mover para” na barra de comandos.
As pastas-padrão são: “Lixo”, “Rascunhos” e “Enviados”, mas você pode criar quantas quiser.
As categorias funcionam de forma diferente. Em vez de agir como pastas separadas, elas são formas de classificar as mensagens pelo seu conteúdo. Assim, mesmo quando você atribui uma mensagem a determinada categoria, ela permanecerá na caixa de entrada. Ao clicar em uma categoria, apenas as mensagens atribuídas a ela serão exibidas.
A Microsoft adicionou diversas categorias-padrão, como “Compras”, “Documentos”, “Fotos”, “Importantes”, entre outras. Quando as mensagens chegam à caixa de entrada, o Outlook.com vai detectá-las e marcá-las automaticamente com a categoria apropriada. Com as pastas é diferente: você só pode adicionar as mensagens de forma manual.
3. Filtros e regras
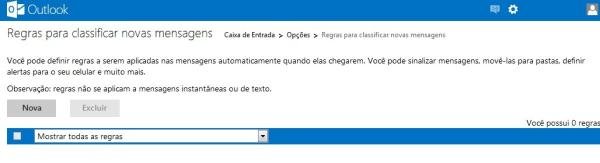
Você pode criar regras para suas mensagens baseadas em diversas variáveis: nome do remetente ou endereço de email, os campos “Para” ou “CC”, assunto, ou se a mensagem tem anexos. Depois, é possível dizer ao Outlook.com para movê-las automaticamente para uma pasta, sinalizá-las em sua caixa de entrada, encaminhá-las para um endereço de email, adicionar ou remover uma categoria ou excluí-las completamente.
Para fazer isso, clique no menu Configurações (uma engrenagem no canto superior direito da tela), depois em “Mais configurações de email” e por fim em “Regras para classificar novas mensagens”.
Também é possível gerenciar mensagens recebidas através da opção “Remetentes confiáveis e bloqueados” do menu Configurações. As opções incluem inserir remetentes seguros, para que as mensagens não sejam marcadas como lixo, e inserir remetentes bloqueados, para que eles sejam excluídos automaticamente.
4. Lixo eletrônico
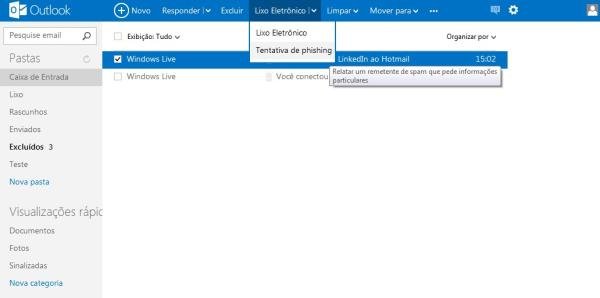
Por mais que você tenha criado uma conta novinha no Outlook.com, é apenas uma questão de tempo para que a praga do spam comece a assombrar seu endereço de email. É claro que o Outlook.com conta com algumas ferramentas para a gestão do lixo eletrônico.
Clicando na opção “Lixo Eletrônico”, na barra de comandos, você verá algumas opções para marcar a mensagem como tal, relatando uma tentativa de phishing ou alertando a Microsoft caso você suspeite que a conta de um amigo tenha sido hackeada. Você também pode reverter a marcação de uma mensagem como lixo eletrônico caso isso tenha sido feito acidentalmente. Essa é uma opção necessária, já que as mensagens futuras desse remetente serão apagadas.
No menu Configurações, existem mais ferramentas para a gestão do lixo eletrônico. Basta clicar na opção “Filtros e relatórios” para configurar filtros de lixo eletrônico, decidir se você gostaria de relatar lixo eletrônico para a Microsoft ou bloquear o conteúdo de todos os remetentes desconhecidos.
5. Limpeza imediata ou limpeza programada
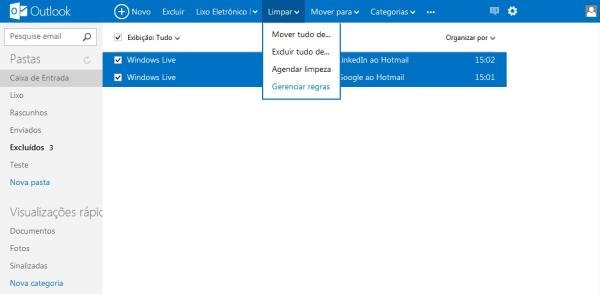
O Outlook.com conta com um recurso interessante que permite limpar a caixa de entrada de uma forma diferente. No menu Limpar, da barra de comandos, é possível mover todos os emails do mesmo remetente com apenas um clique ou excluí-los da mesma forma.
No mesmo menu existe um outro recurso chamado “Agendar limpeza” que oferece opções adicionais, tais como manter apenas as mensagens mais recentes de um remetente ou excluir tudo com mais de 3, 10, 30 ou 60 dias. Se preferir, você pode ainda mover as mensagens mais antigas para uma pasta específica.
Categorias

























