Dificilmente o VirtualDub é encarado como um editor de vídeos, pois suas funções parecem limitadas demais. Entretanto, o objetivo do programa é justamente ser simples e direto, para que tarefas comuns não acabem tomando muito tempo — o que geralmente ocorre quando se usa um aplicativo mais avançado.
O problema é que, quem não está habituado a utilizar o VirtualDub, acaba não sabendo como realizar tarefas bastante comuns. Por isso, este tutorial tem por objetivo mostrar como é fácil cortar o trecho de um vídeo, juntar arquivos e eliminar partes da tela.
Pré-requisitos
- K-Lite Mega Codec Pack;
- VirtualDub.
- Vídeos no formato AVI, DIVX, MPEG, M1V, MPV, ANIM ou FLM.
Cortando apenas um trecho do vídeo
Se você quiser, é possível realizar a exportação de apenas um trecho de um vídeo separadamente. Para isso, abra o VirtualDub, clique em "Video" e marque a opção "Direct Stream Copy". Assim, a edição é feita sem nenhuma perda de qualidade ou qualquer tipo de compressão:
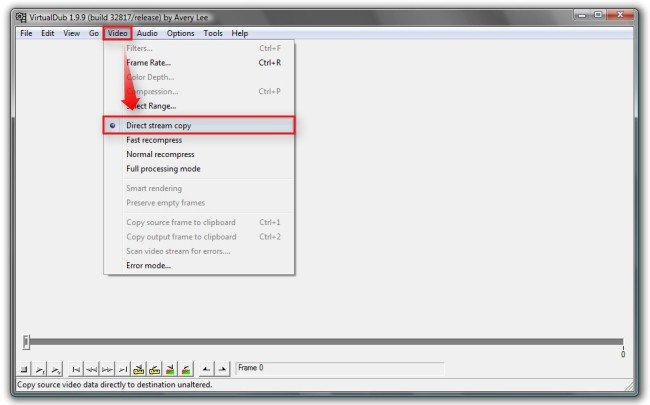
Na barra de reprodução, arraste o pequeno quadrado de seleção para o tempo em que você quer que o vídeo comece e pressione "Set start point" (1). Faça o mesmo no período em que o vídeo deve terminar e clique em "Set end point" (2):
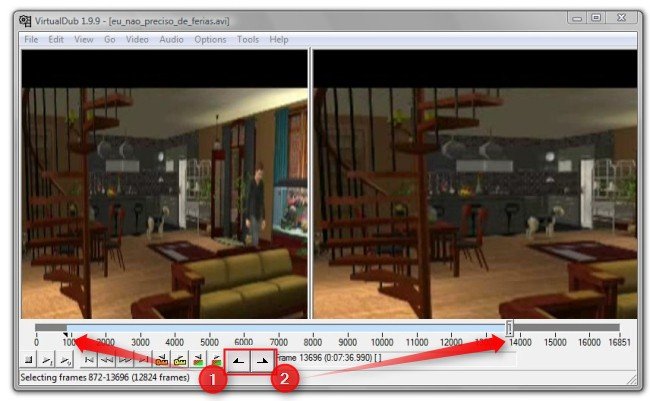
Depois, é só salvar o arquivo normalmente. Clique em "File" e selecione "Save as AVI":
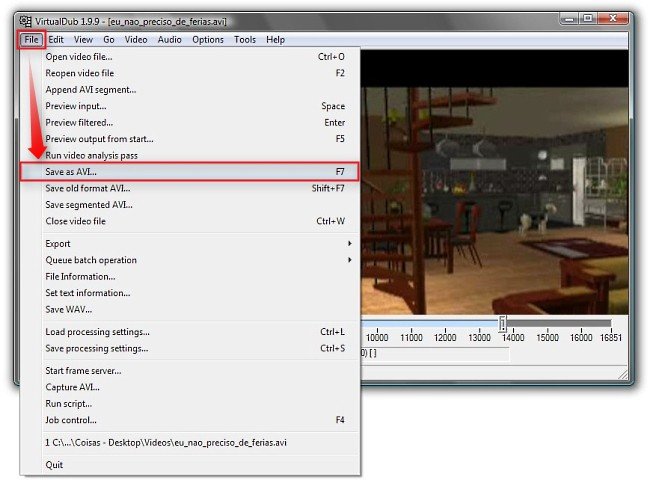
Como juntar vários vídeos em um só
O VirtualDub permite unir diversos clipes em apenas um. Primeiro, clique em "Video" e marque a opção "Direct Stream Copy", para evitar a perda de qualidade:
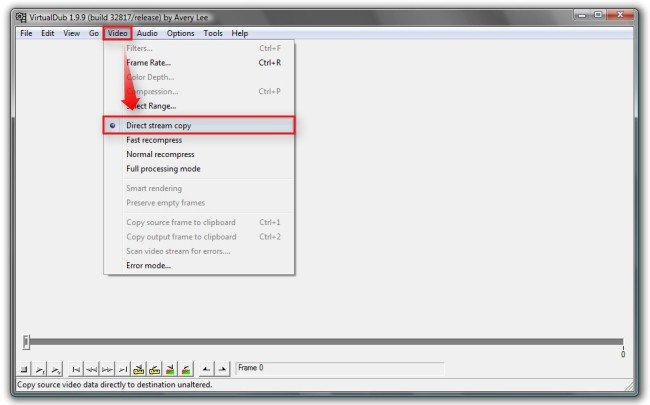
Em seguida, você deve abrir o primeiro vídeo no programa. Depois, clique em "Append AVI segment":
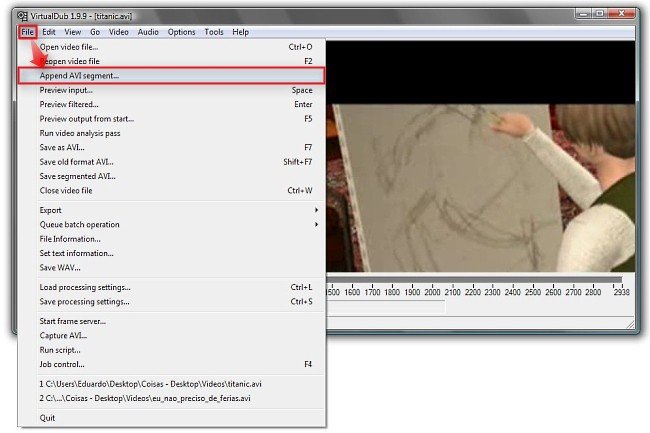
Selecione o arquivo de vídeo:
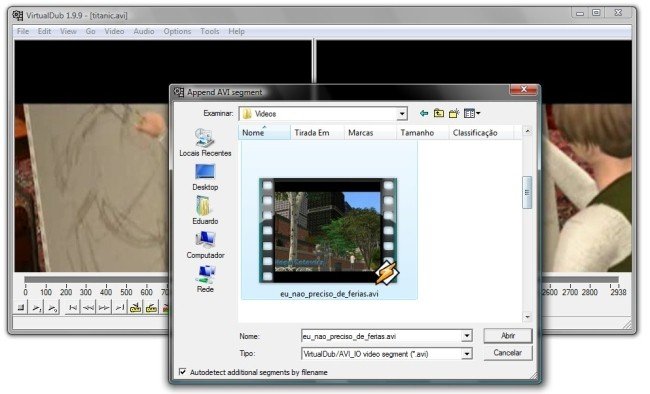
O clipe adicionado aparece exatamente depois do primeiro. Por isso, lembre-se de pensar em uma ordem antes de começar a junção dos vídeos, pois eles são inseridos em sequência — e isso não pode ser alterado depois. Quando terminar de unir todos os vídeos, basta salvar normalmente:

Como recortar parte da tela em um vídeo
Às vezes, algo indesejado aparece em um vídeo e você não consegue tirar isso. Para começar, clique em "Video" e deixe marcada a opção "Full Processing Mode" (1) — isso permite usufruir de todas as funções no programa. Agora, clique novamente em "Video" e selecione "Filters":
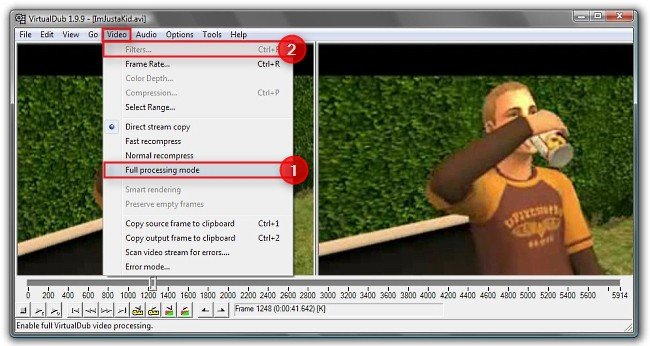
Na janela que é aberta, clique em "Add":
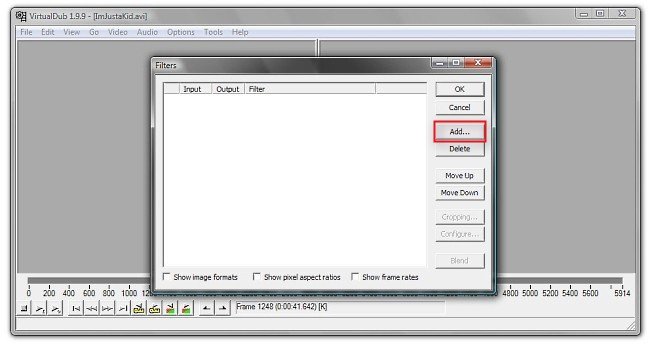
Selecione "Null Transform" (um efeito vazio), e clique em "Ok":
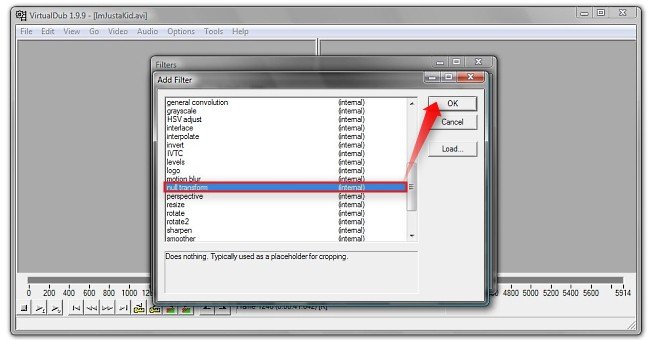
Agora, a opção "Cropping" está ativada. Pressione o botão para continuar:
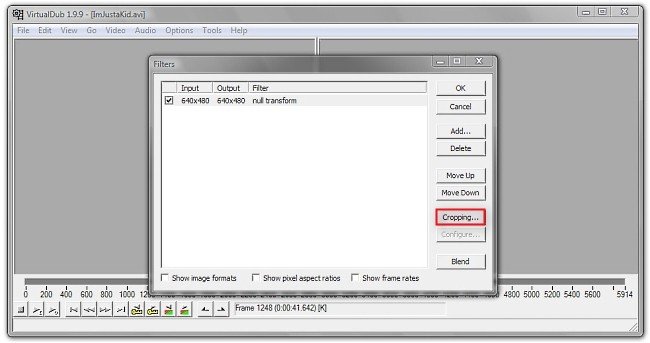
O corte das imagens é realizado com o uso das opções "Offset", sendo "X" para a região horizontal e "Y" para a vertical. Basta colocar um número qualquer até que o vídeo fique com o formato desejado:
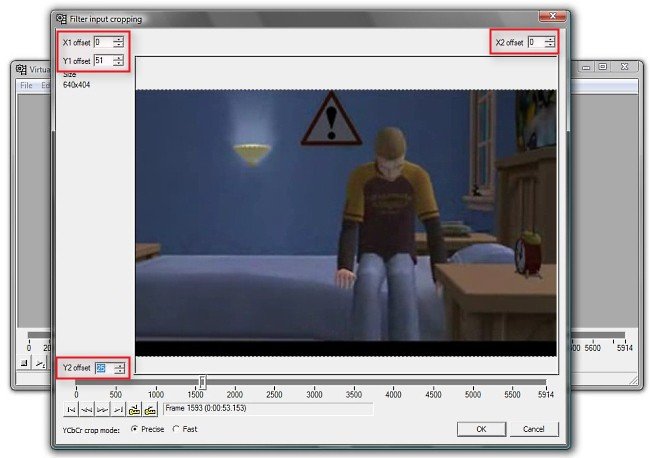
Quando você faz o corte de imagem, a resolução é automaticamente alterada, pois o vídeo passa a mostrar somente o que foi definido. Por exemplo: antes a resolução era de 640x480 pixels; com o corte, passou para 640x378 pixels.
É uma boa ideia manter a resolução original para não ter problemas de incompatibilidade ou imagens esticadas. Para isso, clique em Add":
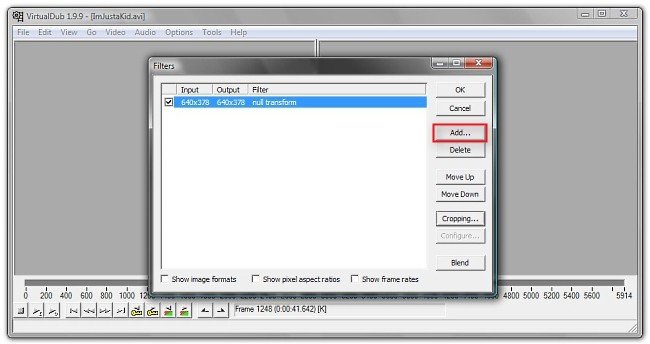
Selecione "Resize" e clique em "Ok":
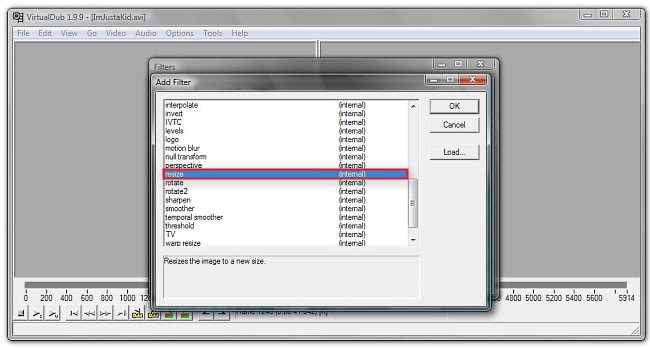
Em "Relative" deixe ambos os campos marcados com o número 100, que equivale à porcentagem. Após fazer isso, clique em "Ok":
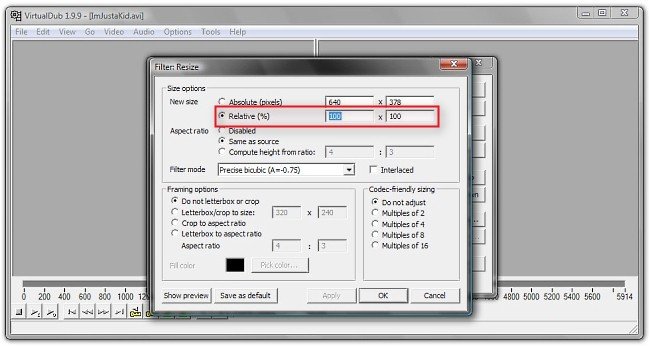
Pronto, agora o vídeo é ajustado para o tamanho da tela, mas com os cortes definidos realizados. Com isso, você pode perder algumas áreas. No exemplo utilizado, como as barras de cima foram cortadas, a imagem precisou tirar o equivalente nas laterais para deixar tudo igual:

Para concluir, clique em "File" e "Save as AVI" para salvar o trabalho:
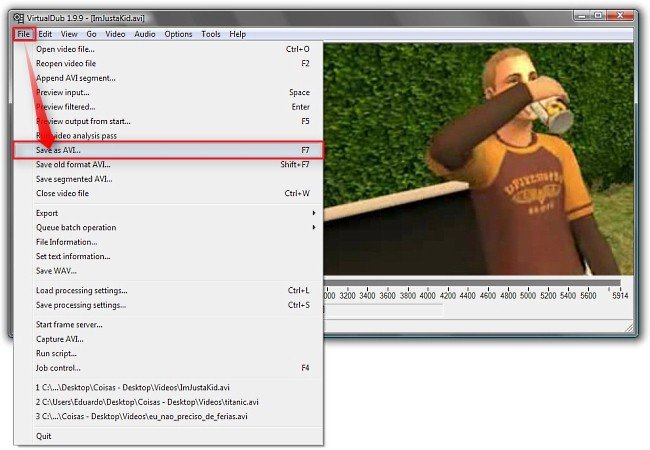
Capture um quadro ou salve o vídeo todo como uma sequência de imagens
Também é possível capturar um quadro estático de qualquer vídeo. Basta posicionar exatamente na área desejada e clicar em "Video" > "Copy Source Frame to Clipboard" (janela da esquerda) ou "Copy Output Frame to Clipboard" (preview da direita):
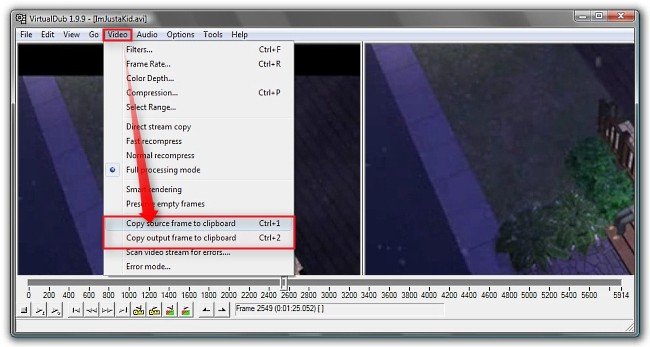
Um recurso muito utilizado na edição profissional é a exportação do vídeo todo em uma sequência de imagens. Clique em "File", selecione "Export" e pressione "Image Sequence":
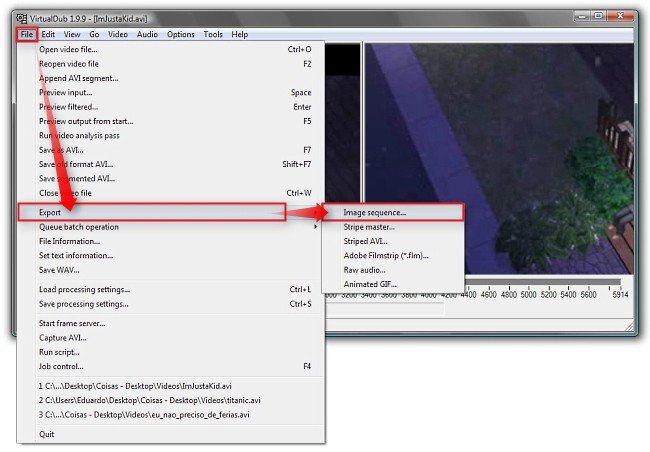
O número de arquivos exportados é equivalente ao de quadros que existem no vídeo. Você pode ver quantos são em "Last Frame". Escolha o formato de imagem (1) — JPG, PNG, TARGA ou BMP — e o diretório de destino (2).
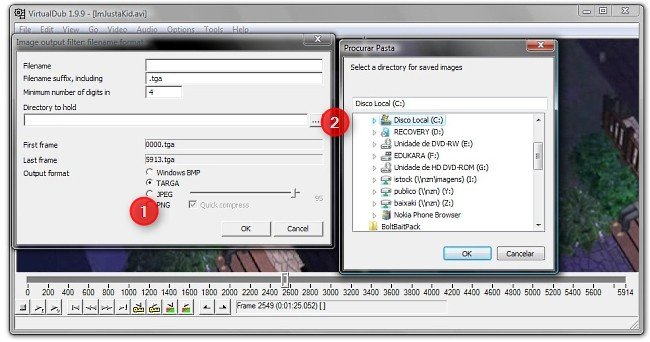
. . . . .
Você deve ter percebido que, apesar de o VirtualDub parecer bastante limitado, o tempo de exportação dos vídeos nele é bastante veloz. Já a perda de qualidade é praticamente inexistente.
Caso você tenha tido algum problema (como o formato do vídeo não ser suportado), experimente ler o guia "Como Usar FormatFactory".
Categorias


























