Para realizar uma pesquisa com o Google Instant, você precisa acessar o site do buscador e começar a digitar. Isso não é complicado, mas não seria mais prático simplesmente abrir uma aba e começar a digitar o termo desejado na barra de endereços para ver os resultados?
A extensão InstantFirefox habilita essa funcionalidade no navegador da raposa, algo que ainda não foi implementado nem sequer no Google Chrome! Siga os passos abaixo e aprenda a usar todo o seu potencial!
Pré-requisitos
- Firefox:
- InstantFirefox:
Faça você mesmo
Caso você já use o Firefox, simplesmente instale o complemento para começar a usar – do contrário, instale o navegador antes disso.
Usar o InstantFirefox é simples, pois sempre ao abrir uma nova aba ele está pronto para pesquisar – se sua página inicial não estiver em branco, ela será exibida somente quando o navegador for aberto, nos outros casos a extensão sempre prevalecerá.
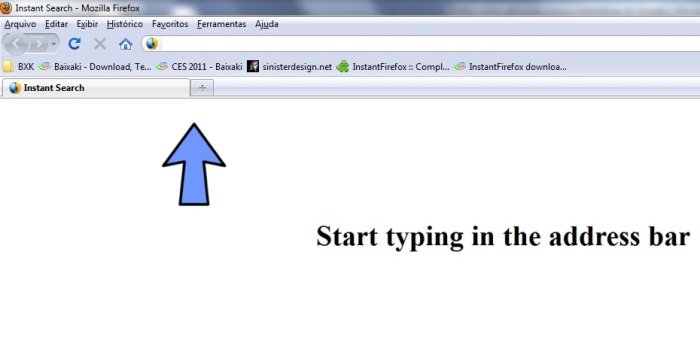
Com a aba aberta, digite o termo de pesquisa na barra de endereços – onde você geralmente insere a URL do site que pretende visitar. Conforme você digita, os resultados devem ser mostrados na tela.
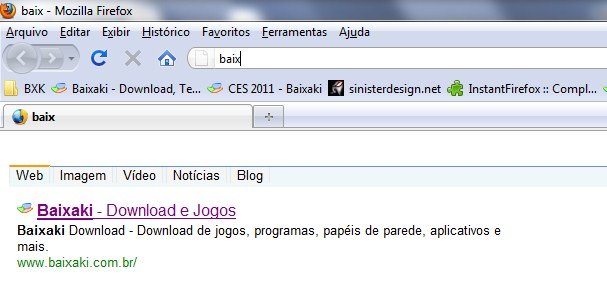
Note que até certo número de caracteres as páginas em seu Favoritos e no Histórico são exibidas normalmente, mesmo com a pesquisa funcionando.
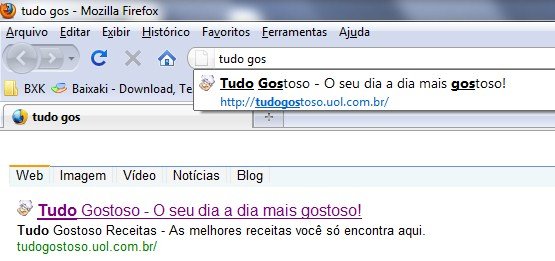
O InstantFirefox também permite que você defina sites específicos nos quais pesquisar. Clique em “Settings”, no canto inferior direito, para acessar as configurações da extensão.
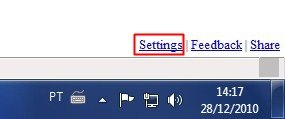
Em “General Settings” há três opções. A primeira define o número de caracteres que devem ser inseridos até as opções do Favoritos e do Histórico pararem de ser exibidas. A segunda desativa o InstantFirefox ao abrir novas abas.
A terceira faz os ícones dos sites nos resultados não serem mostrados. Caso você desative a segunda opção, mas ainda queira usá-la, apague tudo da barra de endereços e insira um espaço antes do termo a ser pesquisado. Clique em “Save General Settings” para salvar as mudanças.
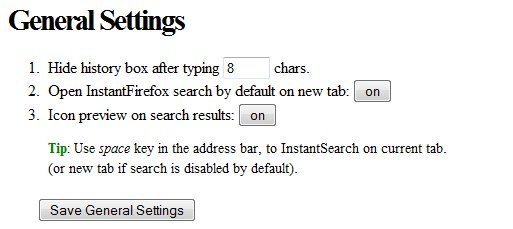
Na parte “Keyword Helpers” é possível definir diversos facilitadores de pesquisa: com eles você busca diretamente em sites específicos, sem precisar acessá-los, senão diretamente na página desejada. Existem dois campos em cada linha, no primeiro você digita o termo que identifica o site, no segundo o endereço dele (não é necessário colocar “http://www.”).
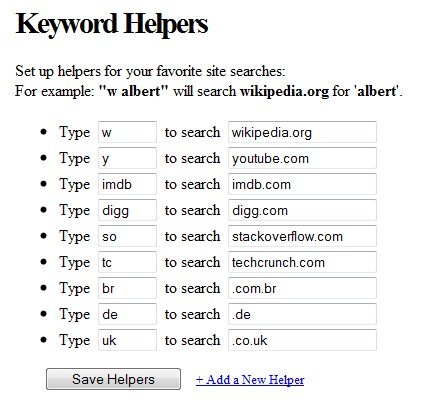
Por exemplo, dois sites definidos por padrão são a Wikipédia e o Youtube. Para buscar vídeos, digite “y termo de pesquisa”, para artigos use “w termo de pesquisa” (por exemplo, “w Brasil”). Você pode redefinir os facilitadores existentes ou simplesmente inserir novos, clique em “Add a New Helper” para fazê-lo. Para salvar as alterações, selecione “Save Helpers”.
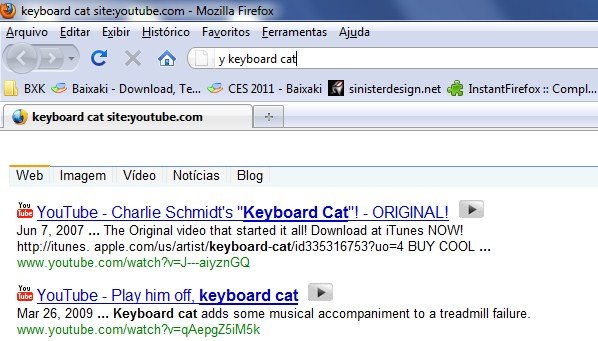
Há também como pesquisar em domínios específicos, isto é, caso você não queira ver um resultado em que o endereço termine em “.net”, basta ativar o filtro que mostra somente o domínio que você deseja visualizar – por exemplo, “.com.br” para ter resultados que terminem exclusivamente dessa forma.
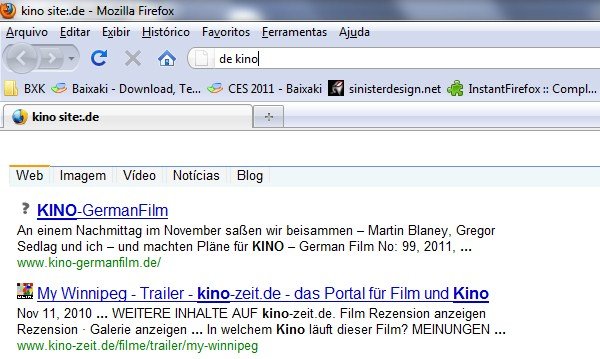
Seguindo os passos acima você não deve ter problemas ao realizar rapidamente diversos tipos de pesquisa. Contudo, caso sobre alguma dúvida após terminar de ler este tutorial, não hesite em deixar um comentário!
Categorias


























