O Windows 8 está cada vez mais próximo de seu lançamento oficial. A Microsoft disponibilizou, no último dia 29 de fevereiro, a versão Consumer Preview — uma espécie de Beta do novo sistema operacional. Em mais um tutorial do Baixaki, você vai aprender como instalar essa novidade em um computador.
Tecnologia, negócios e comportamento sob um olhar crítico.
Assine já o The BRIEF, a newsletter diária que te deixa por dentro de tudo
Um instalador prático e intuitivo prepara a instalação
O Windows 8 Consumer Preview está disponibilizado de diferentes maneiras. Uma delas é um arquivo executável — um instalador simples e intuitivo com o qual você pode atualizar um computador. Também é possível criar uma imagem no formato ISO ou um pendrive inicializável para instalar o sistema em outra máquina ou partição. Para começar, você pode clicar aqui e fazer o download deste instalador — o arquivo é pequeno, tem apenas 5 MB.
Ao ser executado, o programa analisa quais aplicativos e dispositivos são compatíveis com o com o Windows 8 Consumer Preview. Você pode ver um relatório completo para saber quais programas vão funcionar normalmente e quais podem apresentar problemas, sendo que a lista pode ser impressa ou salva. Nem todos os seus softwares e componentes são listados, mas é uma boa ferramenta para saber de antemão se o seu PC terá problemas de compatibilidade.
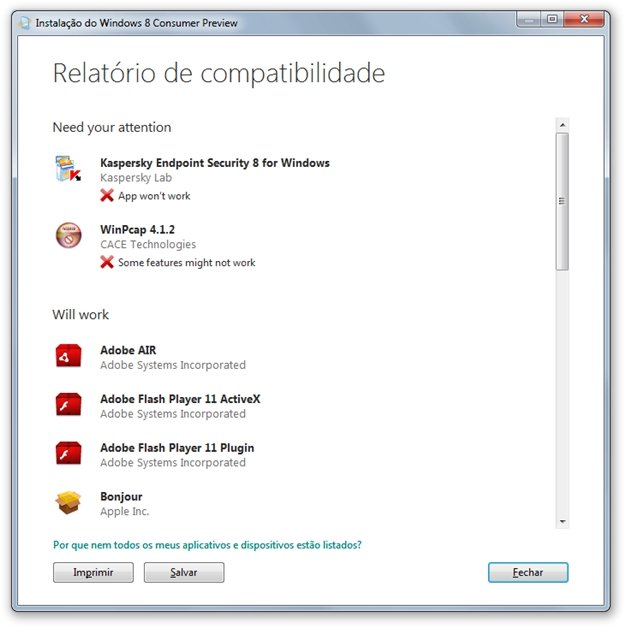
O próximo passo é a seleção do idioma da instalação. Infelizmente, ainda não há tradução para o português. As opções são alemão, inglês, francês, chinês e japonês. Em seguida, o instalador está pronto para fazer o download do Windows 8 Consumer Preview, mas antes você deve anotar uma chave que ele vai fornecer.
Enquanto o download é feito, você pode usar o computador normalmente, podendo pausar a transferência a qualquer momento (botão “Pausar”). Ao término, o conteúdo é verificado, e o instalador prepara os arquivos necessários, analisando se há atualizações disponíveis.
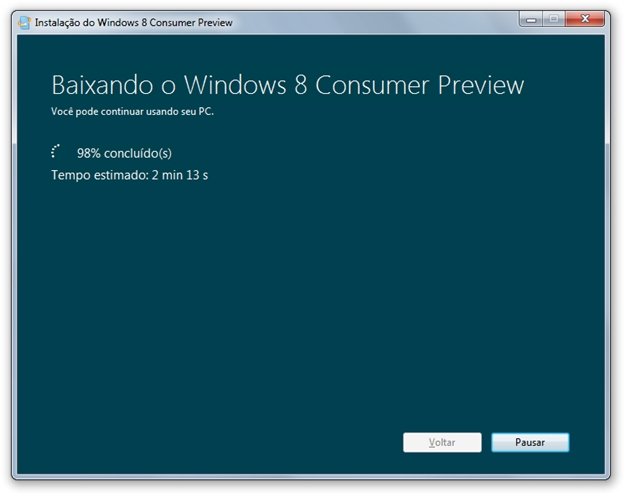
Instale imediatamente ou grave um pendrive/DVD
Com os arquivos necessários prontos, você tem diferentes opções. Se você clicar em “Instalar agora”, inicia imediatamente a instalação. Caso não haja uma partição separada no disco rígido, você substitui o sistema operacional atual. Neste caso, você tem opção de manter seus arquivos pessoais; após aceitar os termos da licença, marque a opção “Just personal files” para isso.
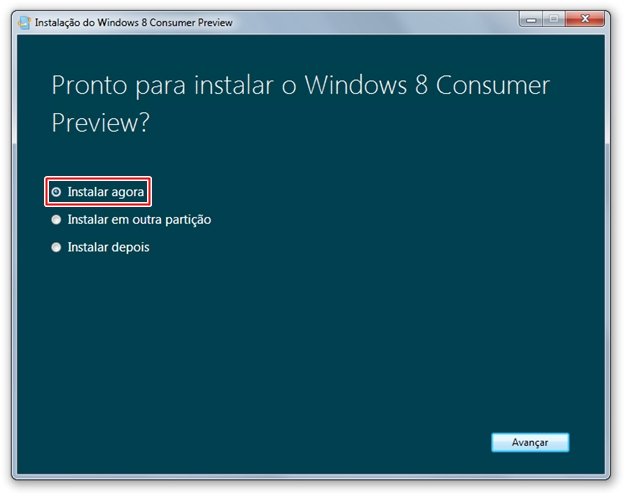
No entanto, você não é obrigado a instalar o Windows 8 imediatamente. Uma praticidade interessante é que o instalador pode criar um pendrive bootável ou um arquivo ISO (que depois deve ser gravado em um DVD), assim, você pode instalar o sistema em outra partição do seu computador ou em outra máquina. Vamos ver como criar essas duas mídias.
Clique em “Instalar em outra partição”. Em seguida, se você deseja criar um pendrive bootável, marque a primeira opção — “Unidade flash USB” —, insira o pendrive e clique em avançar. Lembre-se de que o disco removível deve ter pelo menos 3 GB de capacidade.
Importante: tudo o que estiver no drive será excluído. Portanto, se você não quiser perder nada, deverá fazer um backup antes de continuar. O preparo do pendrive pode demorar alguns minutos, e você receberá uma chave de produto, a qual será necessária para a instalação. Clique em “Concluir”, e o pendrive está pronto para ser usado.
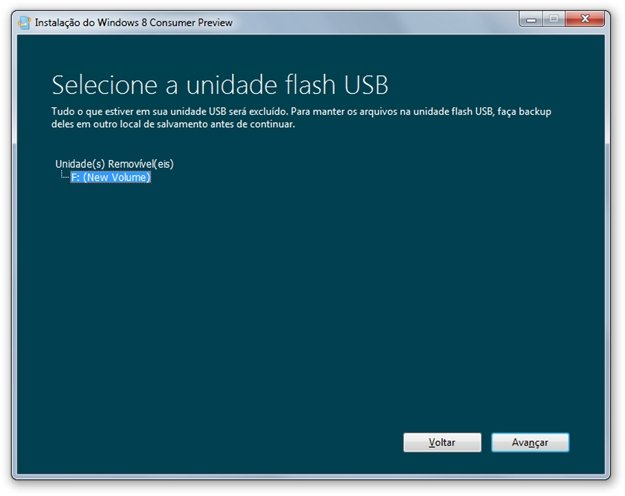
Se você prefere criar um arquivo ISO, escolha a opção “Arquivo ISO para gravar em um DVD”. Você só precisa indicar em que local do seu computador deseja salvar o conteúdo e esperar que ele seja criado, o que pode demorar alguns minutos. Você também receberá uma chave de produto para usar na instalação.
Lembre-se de que, neste caso, você precisa gravar a imagem em um DVD. Pelo instalador do Windows 8, você pode imediatamente abrir o software gravador de DVD nativo do sistema operacional, mas nada o impede de usar outro programa de sua preferência.
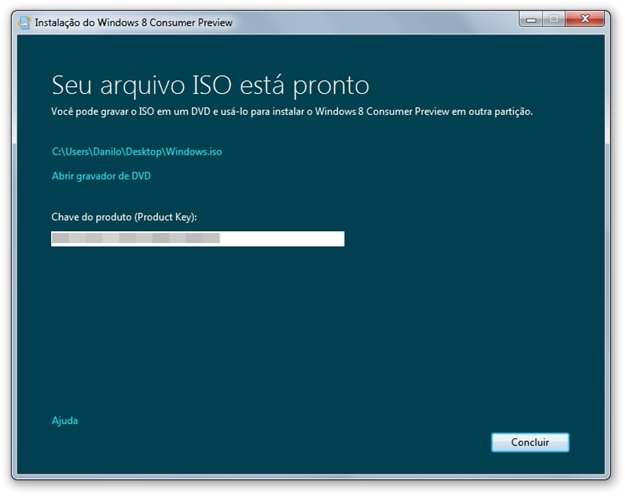
Instalação simples
Agora que você já sabe como preparar a instalação do Windows 8, o procedimento em si não tem nenhum mistério. Primeiro, você pode escolher o idioma do sistema (que não está disponível em português), formato de data e moeda, além do idioma do teclado.
Você deve digitar a chave de produto, aceitar os termos da licença e escolher o tipo da instalação. Com a opção “Upgrade”, é possível manter seus arquivos, configurações e aplicativos. Já a opção “Custom” não permite este tipo de backup, portanto, ele deve ser feito previamente.
Em seguida, você configura a partição a ser utilizada, e a cópia dos arquivos começa. Depois disso, você pode personalizar o nome do computador e a cor de fundo.
Você tem duas opções em relação às configurações básicas. É possível usar o recurso “Express settings”, para definir a configuração inicial automaticamente, ou definir diferentes parâmetros manualmente — como a frequência do Windows Update e o compartilhamento de dispositivos.
.....
Você pode, ainda, indicar um endereço de email que funcionará como a sua conta na Microsoft para finalizar a instalação. O procedimento todo não deve durar mais do que 20 minutos. Esperamos ter ajudado você com mais um tutorial, e até uma próxima.
![Imagem de: Como instalar o Windows 8 [vídeo]](https://tm.ibxk.com.br/2012/3/materias/20090292749.jpg?ims=1280x480)
























