Por ser multiusuário, o Windows permite que cada pessoa personalize a sua Área de trabalho de maneira independente. Assim, sua irmãzinha pode usar o papel de parede do ídolo pop do momento sem incomodar o resto da família.
Porém, há ocasiões em que tanta independência pode prejudicar alguma estratégia de padronização. Em um ambiente corporativo ou de atendimento ao público, por exemplo, pode ser necessário manter o mesmo papel de parede e o mesmo protetor de tela para todos os computadores. Nesse caso, confiar na palavra do usuário pode não ser o suficiente.
Para essas e outras ocasiões existem as Diretivas de Grupo, um recurso presente desde o Windows NT e que foi criado para ser usado em conjunto com o Active Directory. Essas diretivas estabelecem o que os usuários podem ou não fazer no sistema ou quais funções os computadores de um grupo devem ou não apresentar.
Posteriormente, essa tecnologia foi adaptada em uma versão mais simples e batizada como Diretiva de Grupo Local, usada para controlar apenas a máquina em que está instalada. A principal limitação dessa versão é não possibilitar mais que as diretivas sejam configuradas apenas para um determinado usuário ou grupo: o que for configurado com essa ferramenta será aplicado para todos.
Há dois caminhos para ajustar essas regras. Você pode editar manualmente o Registro do Windows, mas tenha em mente que essa é uma tarefa arriscada e passível de erros. A outra forma, mais prática e segura, é usar um editor criado especialmente para essa função.
Senhoras e senhores, o gpedit
Para executar o gpedit, clique no Menu Iniciar e procure por “gpedit.msc”:
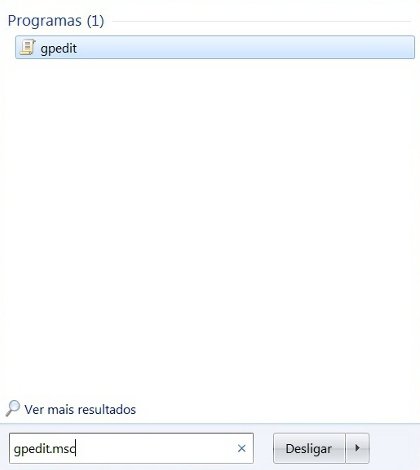
ATENÇÃO: este software não está disponível nas versões Starter, Home Basic e Home Premium do Windows 7.
Ao executar o editor, você percebe que as regras estão divididas em seções. As diretivas que podemos editar estão na parte direita da tela. Clicando duas vezes em uma delas, abre-se uma janela onde podemos habilitar ou desabilitar tal opção. Assim que alterar, clique em “Aplicar” e “OK”. Algumas alterações exigem encerrar a sessão do usuário e logar novamente, para que as mudanças sejam efetivadas.
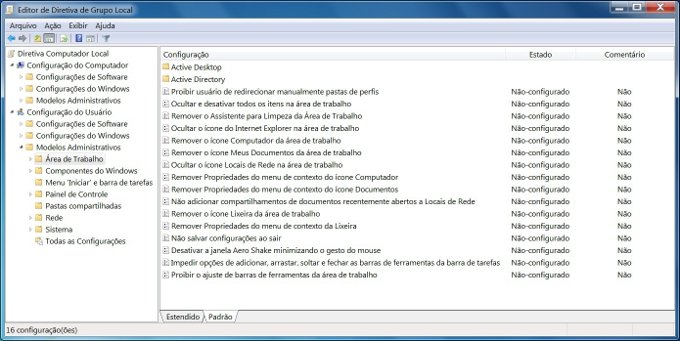
Os 5 mandamentos do gpedit
Para facilitar, listamos abaixo cinco opções que podem ser usadas para controlar essas personalizações feitas pelos usuários.
Não usarás gadgets em vão
Para que evitar que o desktop do usuário se transforme em uma vitrine de gadgets, você pode desabilitá-los através da opção Configuração do Usuário > Modelos Administrativos > Componentes do Windows > Desativar os gadgets da área de trabalho.
Não trocarás o papel de parede
Primeiramente, você precisa indicar qual será o papel de parede padrão dos usuários daquela máquina. Isso pode ser feito em Configuração do Usuário > Modelos Administrativos > Área de Trabalho > Active Desktop > Papel de parede da Área de Trabalho. Lembre-se de que você precisa indicar o caminho completo até o arquivo JPG ou BMP.
Depois disso, impeça que o usuário troque a imagem, habilitando a opção Configuração do Usuário > Modelos Administrativos > Painel de Controle > Personalização > Impedir a alteração de plano de fundo da área de trabalho.
Respeitarás a Barra de tarefas
Por padrão, qualquer pessoa pode reposicionar ou redimensionar a Barra de tarefas. Para evitar que os usuários façam isso, habilite as opções Configuração do Usuário > Modelos Administrativos > Menu ‘Iniciar’ e barra de tarefas > Bloquear a Barra de Tarefas.
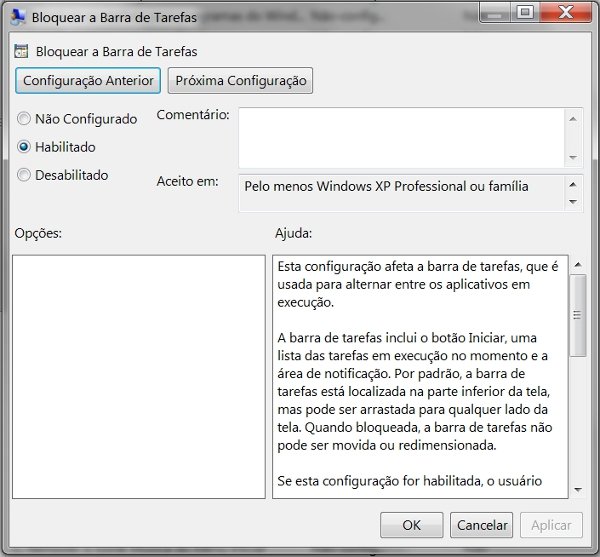
Entretanto, o usuário ainda pode acessar e alterar as “Propriedades” da Barra de tarefas, através do menu de contexto. Para reforçar a efetividade da diretiva anterior, habilite também, na mesma seção, “Impedir alterações nas Configurações de Barra de tarefas e menu Iniciar”.
Não usarás outras cores
Evite que os usuários da máquina alterem o esquema de cores usado nas janelas ativando a diretiva Configuração do Usuário > Modelos Administrativos > Componentes do Windows > Gerenciador de janelas da Área de trabalho > Cores de Quadros de Janelas > Não permitir alterações de cores. Na mesma seção, também é possível especificar uma cor padrão.
Não trocarás o tema
Um recurso que chama a atenção dos usuários é o uso de temas que podem ser baixados da internet e instalados no computador. Esses temas modificam muitos aspectos do desktop, e por isso talvez seja interessante controlar os usuários com a diretiva Configuração do Usuário > Modelos Administrativos > Painel de Controle > Personalização > Impedir a alteração de tema.
Vale a pena navegar pelas outras categorias do software. As opções do gpedit vão além da personalização da Área de trabalho, permitindo que você desabilite as funções de gravação de CD do Windows Explorer, impeça o download de codecs pelo Windows Media Player ou até mesmo a execução do Windows Messenger e Windows Media Center.
Categorias
























