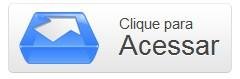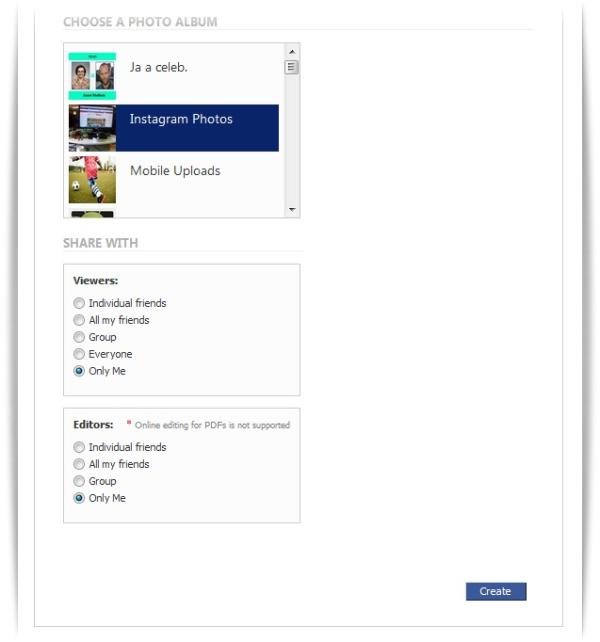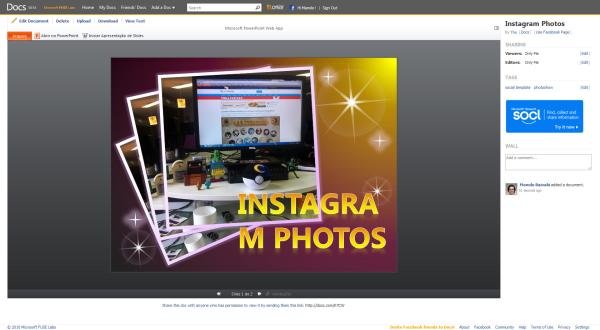Publicar na web as fotos da última festa, das viagens que você fez ou da balada com os amigos já virou uma prática comum. As pessoas querem mostrar o que estão fazendo por meio das imagens e adoram quando recebem comentários sobre elas. Por isso, existem dezenas de redes sociais voltadas para fotografia que permitem criar e compartilhar álbuns.

Apesar de o foco principal não ser o compartilhamento de imagens e sim a socialização, o Facebook é uma das redes mais utilizadas justamente esse fim. Portanto, em vez de apenas deixar os álbuns no ar para que os amigos possam ver suas fotos, você pode ir muito além disso.
Um exemplo de utilização diferente é a possibilidade de transformar um álbum em uma apresentação de PowerPoint, parar enviar ou mostrar para os amigos ou até mesmo como uma forma de armazenar as fotografias. Neste tutorial, vamos ensinar uma maneira simples e rápida de fazer isso.
Pré-requisitos
- Conta no Facebook
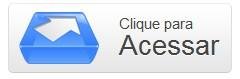 Faça você mesmo
Faça você mesmo
1. Acesse a página do Docs.com e clique sobre o botão “Connect with Facebook” (Conectar-se ao Facebook), para que o site tenha acesso aos seus álbuns dentro da rede social;
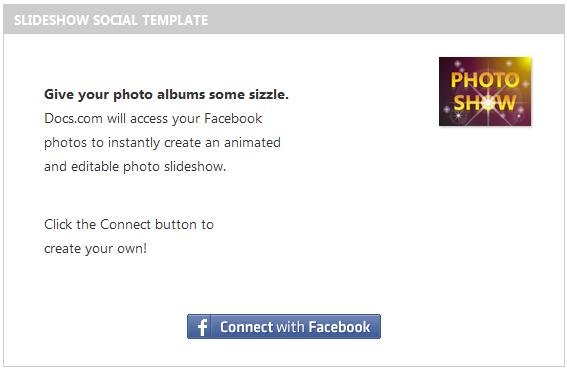
2. Na próxima tela, clique em “Pick album” (Escolha um álbum) para selecionar o conjunto de fotos que você deseja usar;
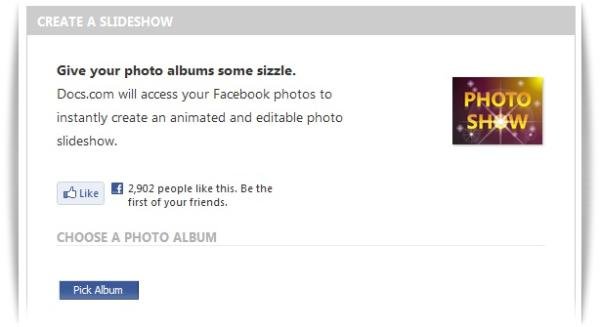
3. Defina quais os grupos de amigos que têm a permissão de ver o slideshow e também se alguém pode editá-lo. Por uma questão de segurança e de privacidade, recomendamos que você marque a opção “Only Me” (Apenas eu) nos dois casos;
4. Clique em “Create” para que a apresentação de slide seja criada a partir do álbum escolhido por você;
5. A próxima tela mostra as suas fotos organizadas em um arquivo do PowerPoint. A primeira imagem mostrada é uma capa criada a partir de uma das fotografias juntamente com um efeito escolhido pelo próprio Docs.com;
6. Se você quiser editar o resultado, basta clicar em “Editar Documento” e realizar as modificações que você quiser;
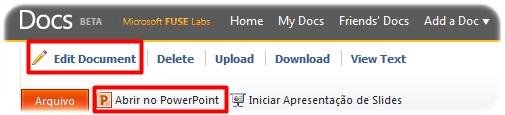
7. Para abrir o documento no próprio PowerPoint, selecione a opção “Abrir no PowerPoint”. No mesmo instante, um arquivo é baixado para o seu computador no formato utilizado pelo editor de slides.
Categorias