O Windows 10 foi criado para atender a várias demandas do usuário ao mesmo tempo. São diversos os recursos de multitarefa embutidos no sistema operacional. Confira a seguir 6 deles que vão otimizar a sua experiência frente ao PC.
1. Visualizador de tarefas
É comum ficar perdido quando vários aplicativos e páginas estão abertos; tudo vira uma bagunça e fica confuso achar o que você quer. No Windows 10, existe um recurso muito simples desenvolvido para permitir a visualização de tudo o que está aberto no seu computador.
Tecnologia, negócios e comportamento sob um olhar crítico.
Assine já o The BRIEF, a newsletter diária que te deixa por dentro de tudo
Ele pode ser acessado de duas formas: a partir de um botão na barra de ferramentas que fica à direita da Cortana ou pressionando as teclas “Windows+Tab” juntas.
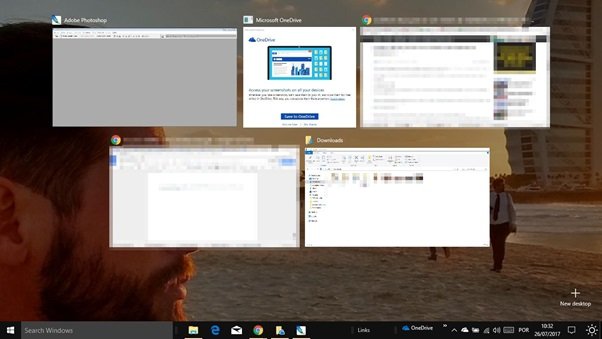
2. Área de trabalho virtual
A partir do Visualizador de tarefas, é possível criar um desktop virtual. Além de fazer várias coisas ao mesmo tempo, você pode separá-las em telas diferentes para manter o foco em cada coisa por vez. Por exemplo: uma Área de trabalho virtual para trabalho e uma Área de trabalho virtual para lazer. Na primeira, podem estar os documentos, os sites de pesquisa, o Word e o Photoshop abertos. E na segunda, aplicativos como Spotify, Netflix e Jogos.
Para criar uma nova Área de trabalho virtual, basta clicar sobre o botão no canto inferior direito do Visualizador de tarefas (veja na imagem acima). Para pular de um desktop virtual para outro, use as teclas “Windows + Ctrl + seta para direita ou esquerda”.
3. Fixe apps na barra de tarefas
Os apps que você mais usa podem ser acessados com mais rapidez se estiverem na barra de tarefas. Para fixar um app nela, basta clicar com o botão direito do mouse sobre o app em questão e selecionar a opção “Fixar na barra de tarefas”. Para removê-lo, repita o processo e selecione a opção “Desativar da barra de tarefas”.
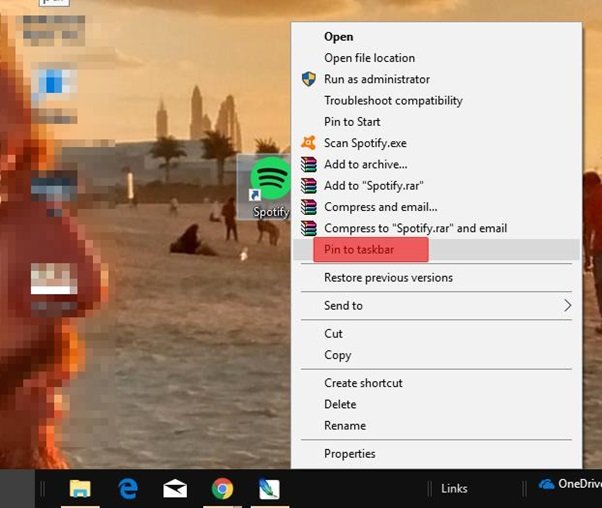
4. Função snap
Se você está fazendo uma pesquisa ou usando mais de um app ao mesmo tempo, pode dividir a tela do seu PC em duas. Para isso, com a Área de trabalho à mostra, carregue uma janela do app em uso até um lado da tela. Você vai notar que ela se dividirá em duas. Em seguida, selecione a outra para ficarem emparelhadas.
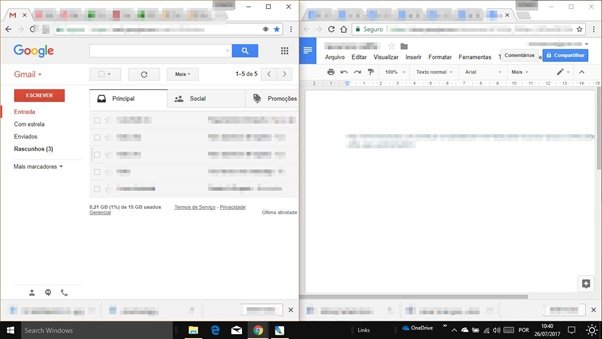
5. Corner snap
Além de duas páginas exibidas ao mesmo tempo, você pode ter quatro abertas simultaneamente. Carregue cada janela para cada um dos cantos da tela até que ela ocupe apenas um quarto do total.
6. Rolagem de janelas inativas
Você pode rolar a tela de um app que não está ativo, para cima ou para baixo, sem que ele precise estar aberto. Nesse caso, você deve verificar se o recurso está ativo no seu Windows 10. Para isso, vá em Configurações > Dispositivos > Mouse. Você verá uma chave seletora na opção “Rolar janelas inativas quando focalizá-las com o mouse”. Vire-a para a direita.
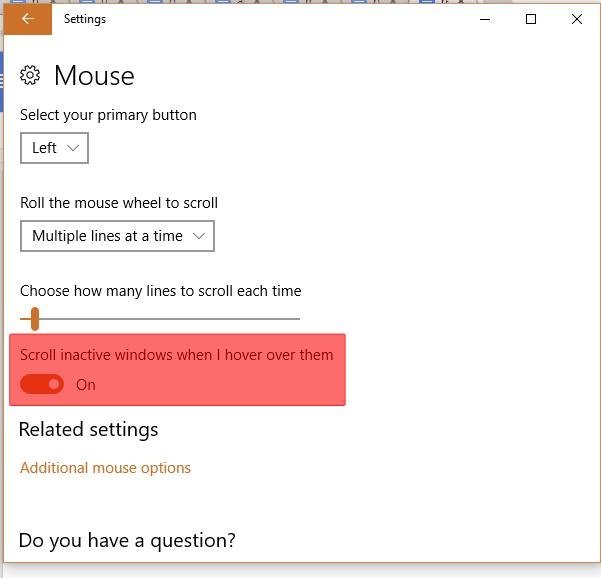
Pronto! Essas dicas podem facilitar, e muito, a vida dos usuários do Windows 10 que desempenham várias tarefas ao mesmo tempo no computador.
...
Compre o Windows 10 da Loja Oficial da Microsoft e baixe na hora! Aproveite o novo navegador Microsoft Edge, Windows Defender e muito mais!
Categorias



























