Nem sempre conseguimos o cenário perfeito para fotografar e nessas horas a pós-produção digital pode resolver todos os problemas. O Photoshop, popular programa de manipulação digital da Adobe, oferece efeitos e filtros para que sua fotografia fique exatamente como você quer.
Este tutorial ensina como é possível adicionar efeitos de chuva às suas imagens. Não é necessário ser nenhum especialista no programa, bastam alguns minutinhos e comandos para dar uma nova cara à sua fotografia.
Pré-requisitos
Instale o Adobe Photoshop CS5 em seu computador:
No entanto, se você já possui outro Photoshop que não seja o CS5, pode usá-lo sem problemas. As funções apresentadas aqui também estão presentes em versões mais antigas do aplicativo da Adobe.
Em seguida, escolha uma imagem para aplicar o efeito. É interessante que ela tenha uma boa resolução e seja bem iluminada. O certo é escolher fotografias de ambientes abertos, mas também vale brincar um pouco e colocar chuva em locais fechados. A imagem escolhida foi essa:

Fazendo chover
O primeiro passo após abrir sua imagem no Photoshop é criar uma nova camada. Selecione a opção “Layer”, “New” e “Layer” novamente (em português, “Camada”).
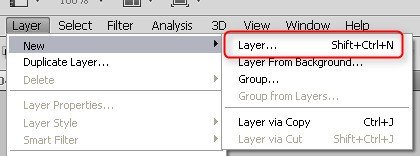
Você pode dar um nome para a nova camada. Em seguida, clique “Ok”.
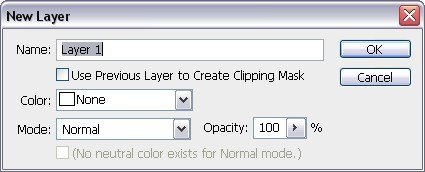
Selecione o comando “Shift + F5” para editar as opções de preenchimento da camada recém-criada. Na opção “Contents” (Conteúdo) aplique “50% Gray” (50% cinza) e clique “Ok”.
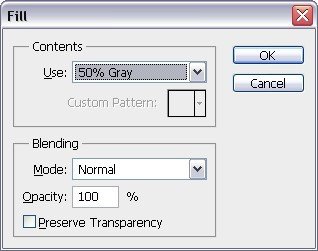
Uma camada cinza é exibida por cima de sua fotografia. O próximo passo é adicionar as “gotas” de sua chuva virtual. Em “Filter” (Filtro), escolha “Noise” (Ruído) e “Add noise...” (Adicionar ruído).
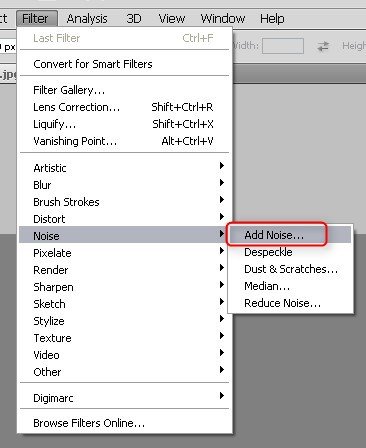
Em “Amount” (Quantidade) coloque 11% e marque as caixas “Uniform” (Uniforme) e “Monochromatic” (Monocromático), como na imagem abaixo:
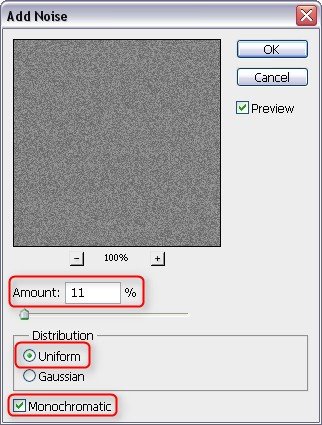
Em seguida, é necessário borrar um pouco a imagem para ficar mais realista. Isso pode ser feito selecionando “Filter” e “Blur” (Embaçar). Escolha a opção “Motion Blur” (Embaçar movimento).
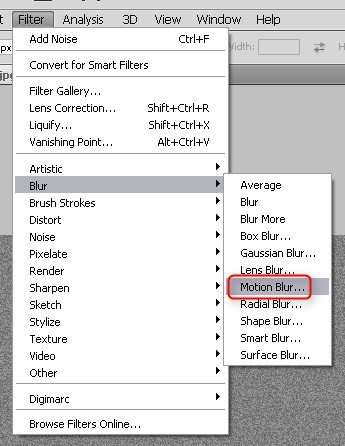
Em “Angle” (Ângulo), marque 85°, para que a chuva fique na vertical. A opção “Distance” (Distância) deve ser preenchida com o número 51, marcando a distância entre os pingos de chuva.
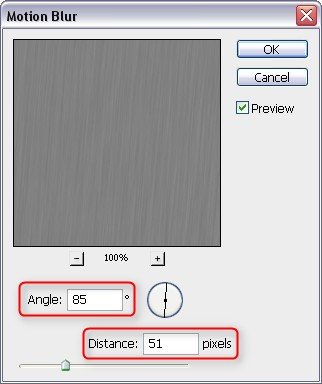
O último ajuste deve ser feito em “Levels” (Níveis).
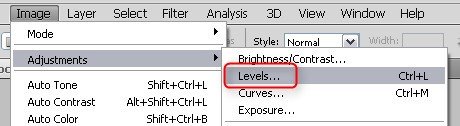
Aqui você deve inserir os números 127, 0,75 e 171 como na imagem abaixo:
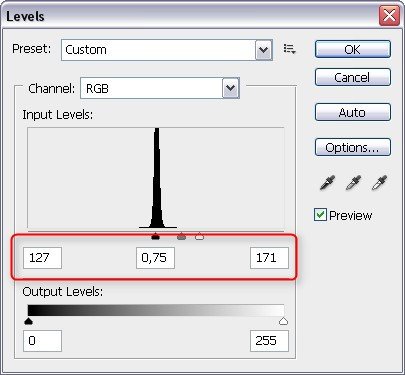
Para visualizar o resultado, vá ao painel de camadas, no lado direito inferior e, na opção “Fill” (Preencher) diminua o preenchimento até 50%. Veja o resultado final:

Se a imagem parecer muito escura ainda, selecione “Image”, “Adjustments” e “Curves”. Elevando um pouco a curva, é possível deixá-la mais clara sem estragar o efeito:
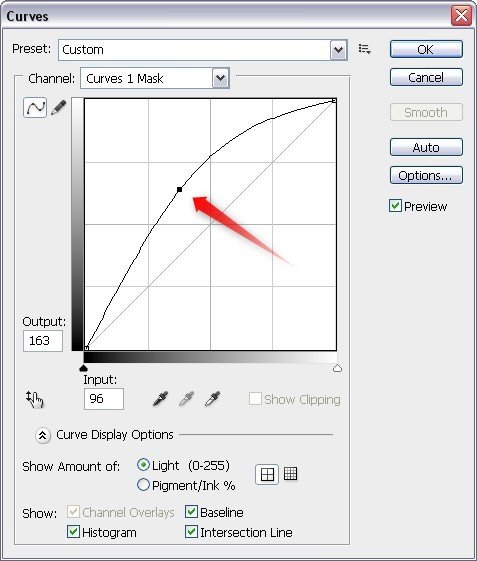

Agora você pode enriquecer suas imagens e brincar com a manipulação digital ao inserir chuva em suas fotos. Modificando um pouco os valores dos filtros adicionados, é possível colocar garoas finas ou até mesmo tempestades torrenciais. Manipule à vontade!



























