As redes wireless facilitaram a vida de inúmeras formas, mas é quase impossível evitar um ou outro estresse quando falamos no processo de conexão. Seja em casa ou na rua, há tantas variáveis no “meio do caminho” que falhas são mais comuns do que você imagina.
Seja por conta do uso prolongado, por erros de configuração ou até por problemas alheios, todo aparelho com WiFi está sujeito a inconvenientes na navegação. Os notebooks estão entre os que mais dão dores de cabeça, mas eles também podem ser reparados com facilidades.
Muitas vezes, tudo parece perfeitamente normal. O roteador está com as luzes piscando, seu smartphone conecta normalmente à rede, mas o laptop se recusa terminantemente que não vai se conectar ou que simplesmente não tem acesso à internet.
Você já tentou de tudo: já alternou o modo avião, já desligou o adaptador, já fuçou nas opções do adaptador de rede e, em alguns casos, nem a reinicialização resolveu o problema. Há inúmeras causas para este tipo de falha no laptop, então é preciso ter calma e tentar uma solução por vez. Hoje, nós trazemos algumas dicas para você tentar resolver o problema.
Desative o modo avião
Pode parecer óbvio, mas não custa reforçar uma dica bem básica: desativar o modo avião. Como o próprio nome sugere, esta opção é adequada para usar dentro de um avião ou em ambientes onde conexões WiFi não sejam permitidas.
1) Verifique se há um ícone de avião no canto inferior direito da tela;
2) Em caso afirmativo, clique com o botão esquerdo do mouse para abrir as opções de rede;
3) Clique no botão “Modo Avião” para desativar esta opção;
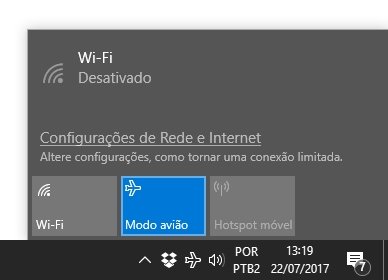
4) Sua conexão de rede sem fio deve ser reestabelecida.
Nota: os notebooks normalmente possuem um atalho no teclado para ativar ou desativar o modo avião, então você pode tentar esta combinação de teclas para reestabelecer a conexão de rede sem fio.
Reative o adaptador WiFi
Às vezes, durante as tentativas de reparar a rede, você pode ter desativado o adaptador WiFi por engano. Nesse caso, é possível que o Windows não exiba conexões, sendo que o ícone de rede será trocado por um PC com um cabo de rede, acompanhado de um “xis” dentro de uma bolinha vermelha. Nesse caso, faça o seguinte:
1) Clique no ícone de rede;
2) Abra as “Configurações de Rede e Internet”;
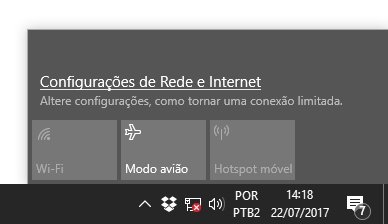
3) Vá em “Alterar opções de adaptador”;
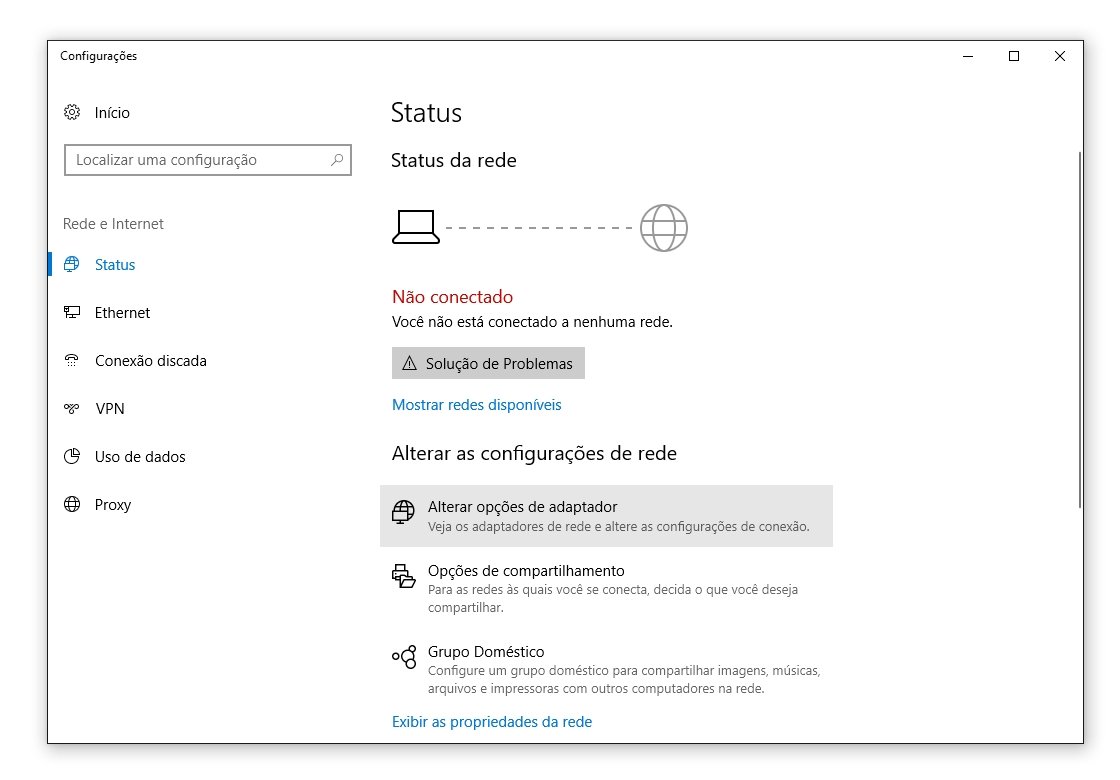
4) Clique com o botão direito em “Wi-Fi” (item que deve estar com o status “Desativada” e com o nome do seu adaptador WiFi);
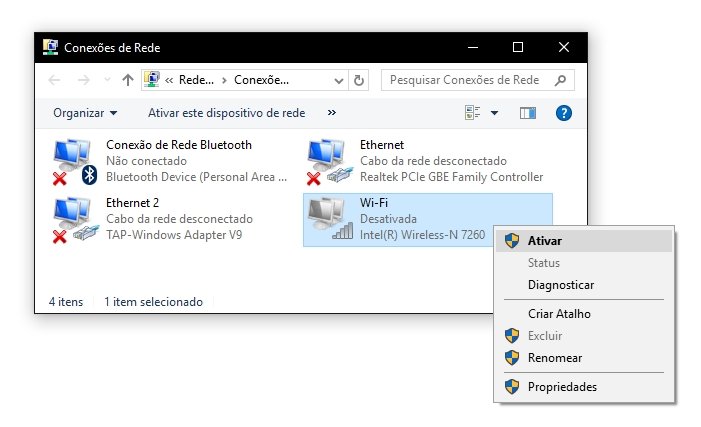
5) Escolha “Ativar” e aguarde até o Windows efetuar a habilitação do componente.
Alterne o endereço do DNS
Há muitos casos em que há um problema geral na sua internet, de modo que o WiFi está funcionando normalmente, mas não há conectividade com a rede mundial de computadores. Neste caso, uma simples troca de DNS (Sistema de Nome de Domínio) resolva a falha:
1) Clique com o botão direito do mouse no ícone de rede WiFi;
2) Abra a opção “Abrir a Central de Rede e Compartilhamento”;
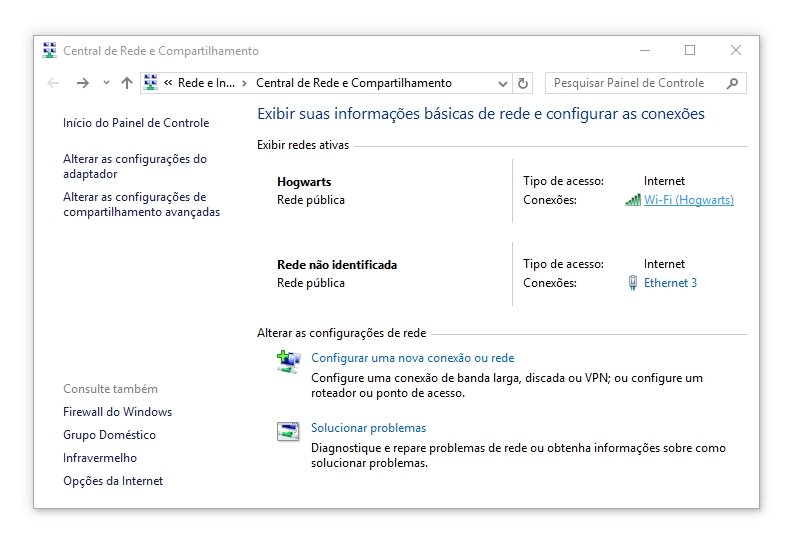
3) Acesse a sua conexão;
4) Clique no botão “Propriedades”;
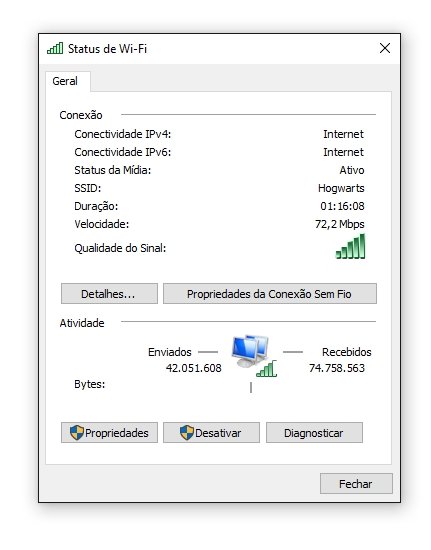
5) Role a lista de itens até encontrar o “Protocolo IP Versão 4 (TCP/IPv4) e clique em “Propriedades”;
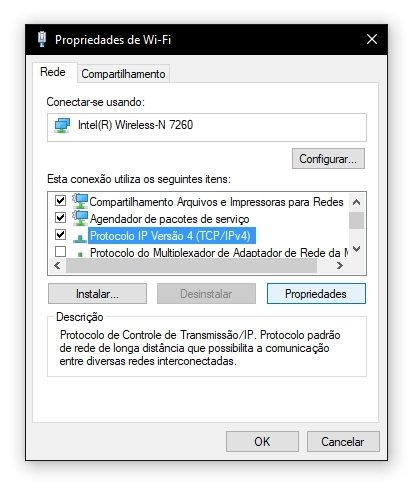
6) Na parte inferior da janela, marque “Usar os seguintes endereços de servidor DNS”;
7) Digite nas caixas os seguintes números:
208.67.220.220 (preferencial) e 208.67.222.222 (alternativo) ou 8.8.8.8 (preferencial) e 8.8.4.4 (alternativo)
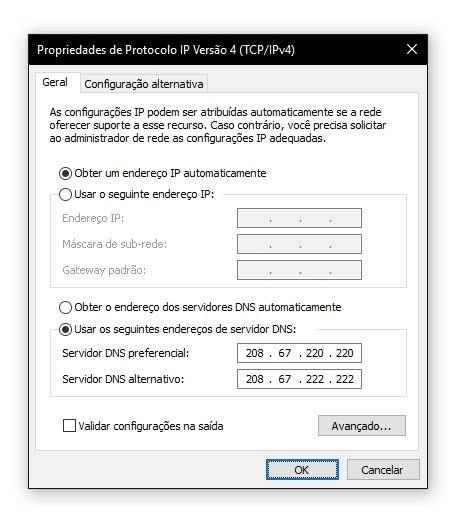
8) Clique em OK e feche todas as janelas abertas;
9) Teste sua conexão com a internet.
Use IP manual
Entre tantas variáveis, é possível que o seu roteador não esteja distribuindo o IP de forma correta para o seu computador. Neste caso, você pode tentar usar um IP manual, veja:
1) Clique com o botão direito do mouse no ícone de rede WiFi;
2) Abra a opção “Abrir a Central de Rede e Compartilhamento”;
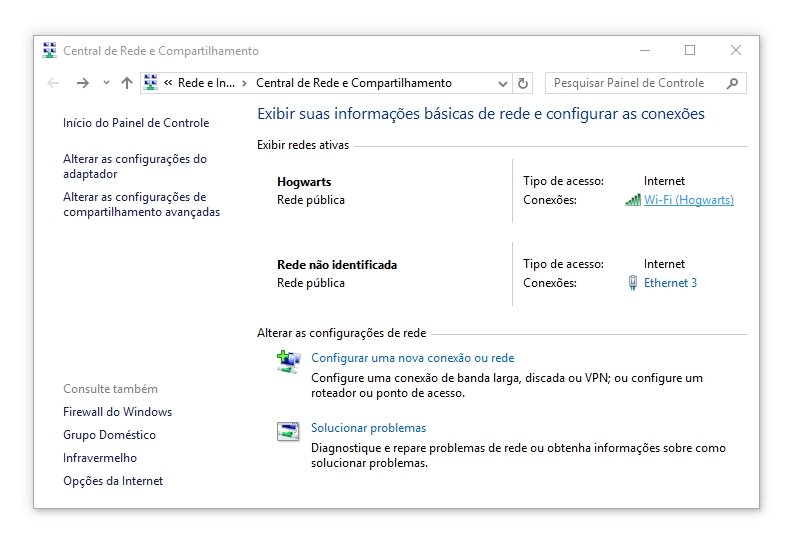
3) Acesse a sua conexão;
4) Clique no botão “Propriedades”;
5) Role a lista de itens até encontrar o “Protocolo IP Versão 4 (TCP/IPv4) e clique em “Propriedades”;
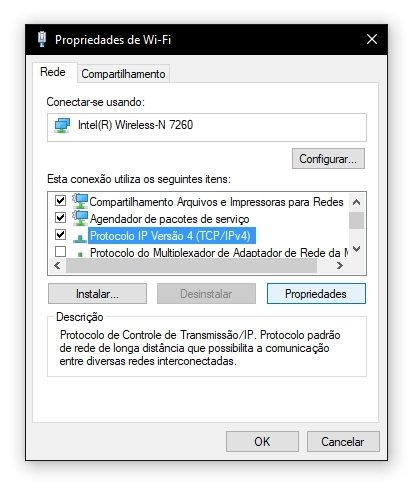
6) Na parte de cima da janela, marque “Usar o seguinte endereço IP”;
7) Os números que você vai usar aqui dependem essencialmente do modelo do seu roteador e da forma como ele está configurado. Para saber essa informação de forma rápida, consulte o manual do produto ou pesquise no site da fabricante (se você encontrar tais dados, pule para o passo 10). Alternativamente, você pode executar os passos abaixo:
8) Abra o “Prompt de Comando” dentro do Menu Iniciar;
9) Digite “ipconfig” e pressione Enter. Use os dados dessa tela no passo 10;
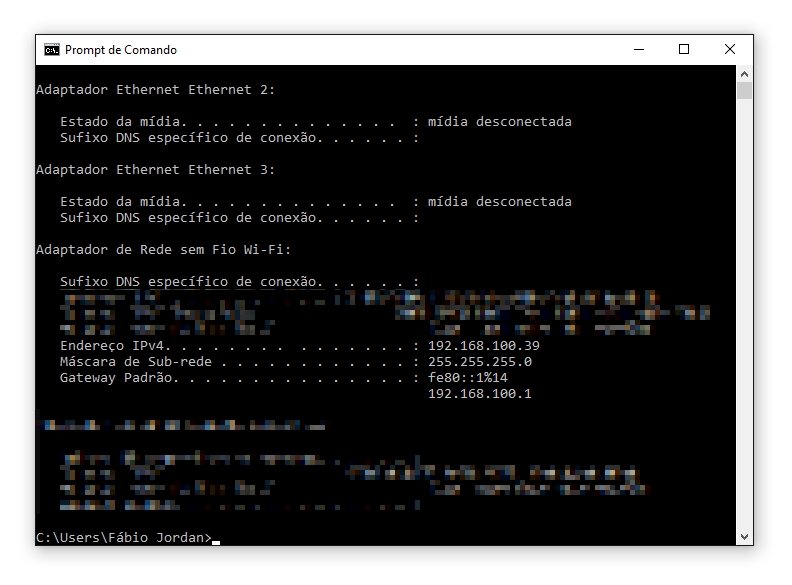
10) Agora, digite os parâmetros de acordo com o seu roteador, da seguinte forma:
Endereço IP: 192.168.0.19 (você deverá tentar um IP diferente do que está atribuído atualmente e deverá fazer testes para evitar IPs que já estejam em uso)
Máscara de sub-rede: 255.255.255.0 (ou use a que foi informada no passo 9 ou no manual do seu roteador)
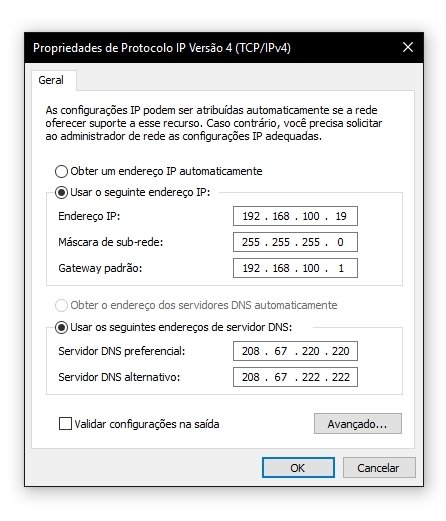
Gateway padrão: 192.168.0.1 (use o IP relativo ao seu roteador, este número segue o padrão do IP do computador, sendo normalmente o início da sequência em 1);
11) Use as configurações de DNS informadas acima;
12) Clique em OK e feche todas as janelas abertas;
13) Teste sua conexão com a internet.
Use IP automático
Pode ser que, entre uma alternativa e outra, você atribuiu um IP manual ao seu computador, mas que, após o desligamento da máquina, o roteador entregou este IP para outro aparelho. Neste caso, você pode mudar o IP manual ou voltar para a opção automática, veja como:
1) Clique com o botão direito do mouse no ícone de rede WiFi;
2) Abra a opção “Abrir a Central de Rede e Compartilhamento”;
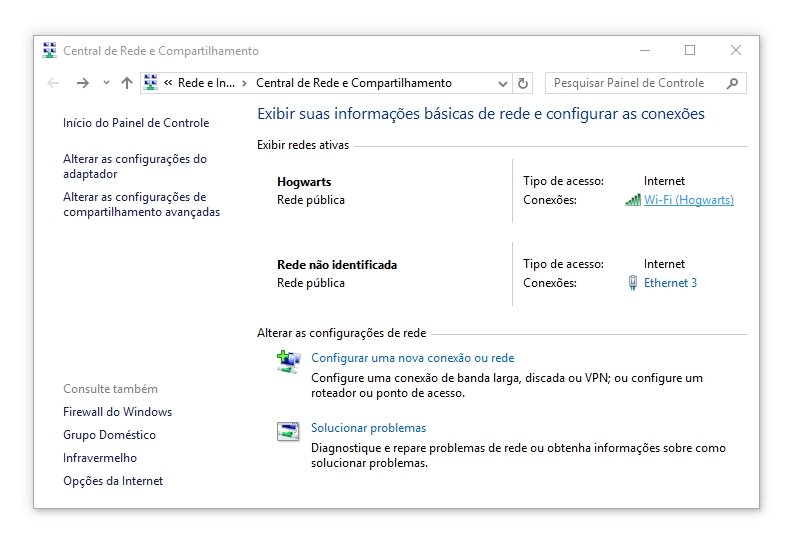
3) Acesse a sua conexão;
4) Clique no botão “Propriedades”;
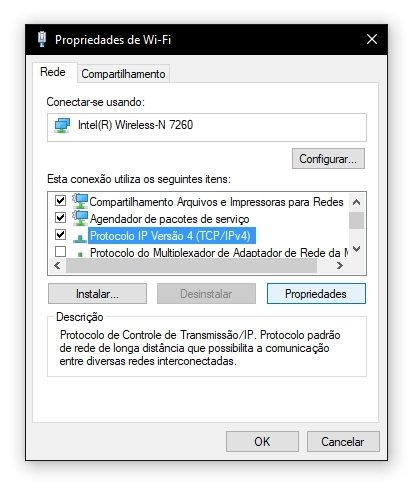
5) Role a lista de itens até encontrar o “Protocolo IP Versão 4 (TCP/IPv4) e clique em “Propriedades”;
6) Na parte de cima da janela, marque “Obter um endereço IP automaticamente”;
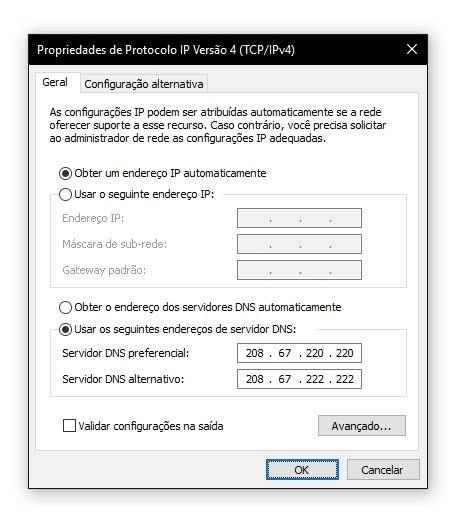
7) Agora, você pode usar configurações de DNS manuais (conforme as dicas anteriores) ou mudar para a configuração automática;
8) Clique em OK e feche todas as janelas abertas;
9) Teste sua conexão com a internet.
Atualize o driver da placa de rede
É incomum uma placa de rede que estava funcionando normalmente parar de funcionar por um problema de driver, mas estes erros podem acontecer após uma atualização do sistema ou mesmo por um defeito do componente (que simplesmente não vai conseguir se conectar com o atual driver).
Se você suspeita que o driver está desatualizado ou simplesmente se você está sem alternativas, vale realizar este procedimento. Faça o seguinte:
1) Clique com o botão direito no Menu Iniciar e abra o “Gerenciador de Dispositivos”;
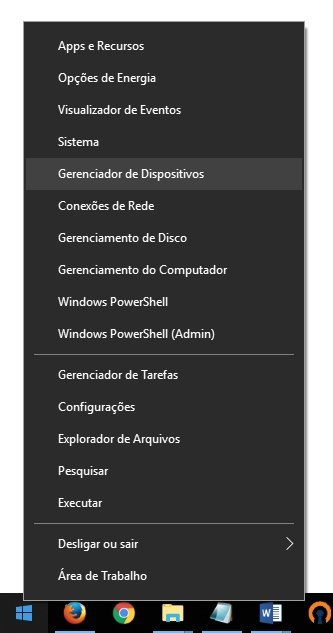
2) Abra o item “Adaptadores de rede” e encontre a sua placa de rede sem fio;
3) Clique com o botão direito do mouse sobre ela e escolha “Atualizar o Driver”;
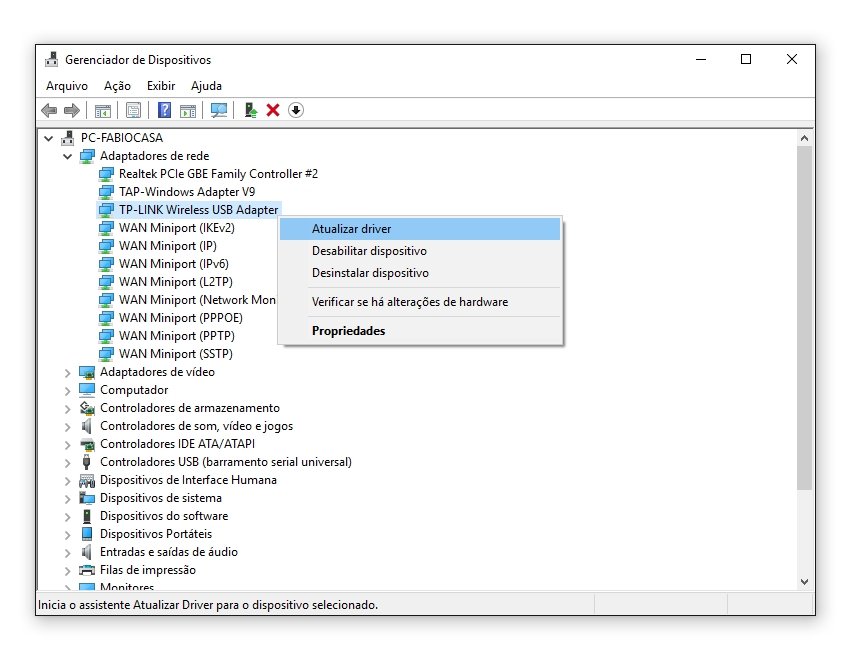
4) Na janela que será aberta, você pode solicitar que o Windows busque novos drivers ou indicar um driver próprio;
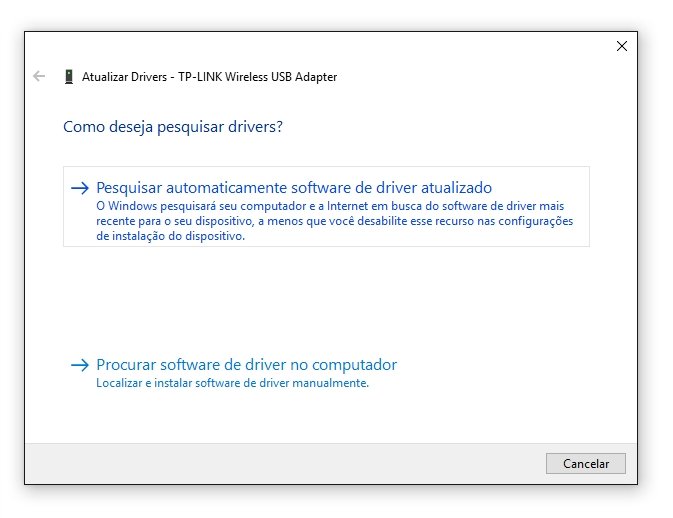
5) Se a sua máquina está apenas com problemas de instabilidade de conexão e há como usar a internet momentaneamente, solicite que o Windows atualize o driver automaticamente. Uma busca será realizada na base de dados online da Microsoft. Se houver um novo driver, você poderá instalar em seguida. Caso contrário, você pode efetuar uma busca extra no Windows Update;
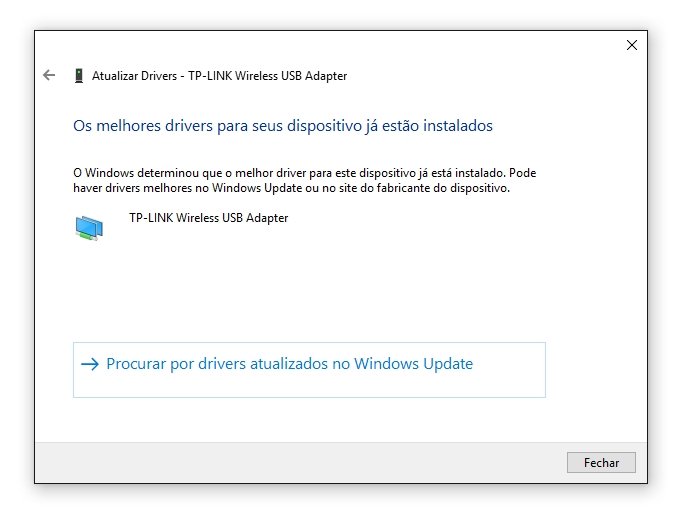
6) Todavia, se o seu computador não tem acesso a internet ou caso o Windows informe que o driver atual já é o mais recente, você pode entrar no site da fabricante do seu notebook ou na página da fabricante da placa de rede e encontrar novos drivers manualmente. Então, basta fazer o download (através de outro PC, caso o seu não esteja conectado à internet) e instalar o novo driver manualmente pela tela acima;
7) Após instalar um novo driver, reinicie a máquina e teste sua conexão.
Teste outros produtos e outras redes
É possível que o problema no seu notebook seja especificamente com o seu roteador ou com outros aparelhos da rede local. Então, é recomendável efetuar testes com outros dispositivos (caso eles também estejam instáveis, pode ser que o roteador esteja com defeito ou que o canal utilizado esteja com muita interferência).

Se o seu notebook funciona normalmente em outras redes (basta pedir a senha do vizinho emprestada por alguns instantes ou mesmo usar o roteador WiFi do seu celular), isto também pode indicar algum problema no seu roteador. Há inúmeras configurações que podem estar incorretas no roteador. Confira alguns artigos alternativos aqui do TecMundo:
- O guia completo para você saber o que fazer quando a sua internet cair
- Dicas para você resolver problemas de conexão na sua internet
- Como configurar uma rede sem fio (wireless)
- Como identificar problemas de interferência de sinal nas redes WiFi
- Dicas para fazer o sinal da rede WiFi chegar a todos os cantos da casa
- Dicas para melhorar o sinal da sua rede WiFi
Pode ser que a placa de rede WiFi estragou
Por último, você talvez tenha o azar de ter uma placa de rede sem fio defeituosa. Há inúmeras razões para um chip de rede parar de funcionar (seja por superaquecimento, uso prolongado, problemas de energia) e você dificilmente vai conseguir reparar o hardware sozinho.
Há relatos de que a troca do sistema operacional (do Windows pelo Linux) pode solucionar este tipo de defeito, mas não se trata de um reparo permanente. Essa solução evidencia que um driver diferente pode garantir mais alguma vida extra ao chip de rede, mas não espere milagres.
No fim das contas, não importa quantas dicas de configurações, redes diferentes ou softwares alternativos sejam usados nas tentativas, às vezes, somente a substituição do componente de rede poderá resolver o problema.

Normalmente, você não tem como efetuar esse procedimento em casa (exceto se você for um ninja e tiver as peças apropriadas), então há duas soluções: levar para a assistência técnica (o que pode significar um gasto de 100 reais ou mais, dependendo do modelo do seu notebook) ou adquirir um adaptador WiFi com conexão USB (um dongle Wifi custa de 20 a 100 reais).
É claro que, às vezes, vale um teste com um adaptador de um amigo, então vale continuar as tentativas antes de gastar alguns reais para ter sua WiFi de volta. Também é bom pensar na vida útil geral do seu notebook, pois se — ele já tem uns 4 ou 5 anos e — você pretende trocar a máquina em breve, um reparo ou uma solução alternativa pode não fazer sentido.
No mais, desejamos sorte e sucesso, pois essa jornada pelo mundo tecnológico é realmente cansativa, mas pode ser muito empolgante quando uma solução funciona.






















