 (Fonte da imagem: Baixaki/Tecmundo)
(Fonte da imagem: Baixaki/Tecmundo)
A maior mudança visual no Windows 8 foi a retirada do Menu Iniciar antigo e a introdução da nova tela inicial do sistema. Embora muitos tenham aprovado a alteração, às vezes poderia ser útil abrir a nova interface em conjunto com a Área de trabalho, em vez de se tratar de uma tela que é aberta de forma completamente separada.
Assim, ela seria uma substituta mais “flexível” para o menu antigo do Windows, facilitando o acesso aos programas sem a necessidade de sair do desktop. Por isso, alguns desenvolvedores criaram aplicações como o ImmersiveTaille, que possibilita fazer exatamente essa tarefa: abrir a tela inicial como um complemento da Área de trabalho.
Se você quer saber como configurar o programa para realizar a tarefa, basta ler o tutorial abaixo.
Pré-requisitos:
- ImmersiveTaille instalado no computador.
Modificando a tela inicial
O ImmersiveTaille é um programa que possibilita customizar a tela inicial do Windows, fazendo com que ela seja exibida não como uma substituta da sua Área de trabalho, mas como uma telinha complementar. Logo ao abrir o programa, como padrão ele está com a interface em francês, mas, para modificar essa característica, basta clicar na bandeira presente na parte inferior da tela e escolher o idioma desejado.
O programa opera a partir de uma única tela dividida em três setores. No “Basic”, você pode definir o local da sua Área de trabalho no qual você deseja exibir a tela inicial. Para isso, basta clicar na caixa de seleção “Location of Startscreen” e escolher uma das alternativas disponíveis (em cima, embaixo, na direita, na esquerda e tela cheia + a Barra de ferramentas).
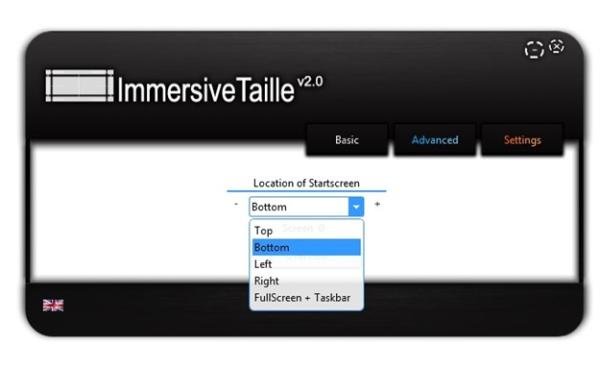 (Fonte da imagem: Baixaki/Tecmundo)
(Fonte da imagem: Baixaki/Tecmundo)
Logo ao escolher uma das alternativas, ela é imediatamente ativada, fazendo com que a tela inicial seja aberta na posição escolhida.
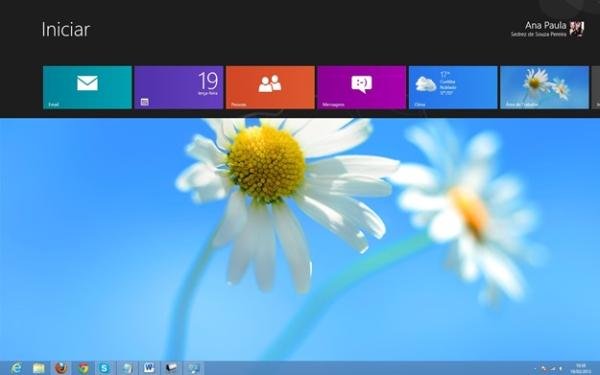 (Fonte da imagem: Baixaki/Tecmundo)
(Fonte da imagem: Baixaki/Tecmundo)
Se você preferir, em “Advanced” é possível definir tanto um tamanho personalizado para a tela inicial quanto o tamanho ocupado por ela na Área de trabalho. Isso é feito preenchendo os valores desejados nos campos disponíveis.
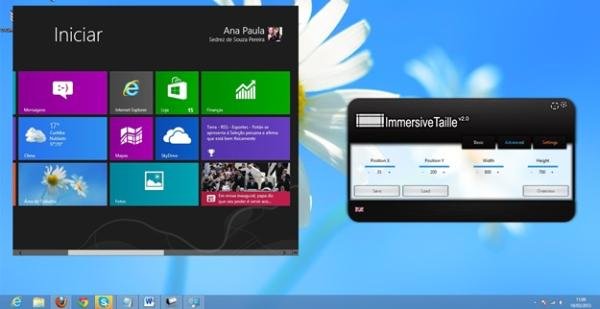 (Fonte da imagem: Baixaki/Tecmundo)
(Fonte da imagem: Baixaki/Tecmundo)
Para pré-visualizar os resultados, basta utilizar o botão “Overview”.
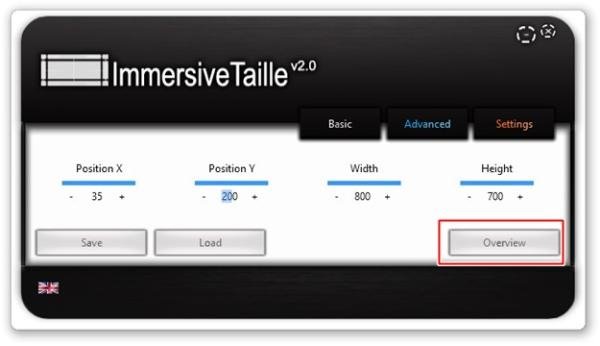 (Fonte da imagem: Baixaki/Tecmundo)
(Fonte da imagem: Baixaki/Tecmundo)
Quando tudo estiver conforme o desejado, não se esqueça de salvar as suas alterações para que elas passem a ter efeito. Na última aba do aplicativo, “Settings”, você encontra algumas configurações básicas para o programa, como definir que o aplicativo seja inicializado juntamente com o Windows, habilitar um ícone na Bandeja do sistema, entre outras.
Para voltar a tela inicial para a sua forma “original”, basta fechar o aplicativo (e desmarcar a opção para que ele seja inicializado em conjunto com o sistema).
Categorias


























