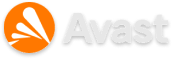É incrível como pequenas coisas fazem você perder muito tempo no decorrer do dia. Ficar procurando um arquivo para anexar em um email é uma delas. Mesmo que sejam poucos segundos perdidos na procura por um documento ou pasta no computador, se somarmos ao final do dia, os segundos acabam virando horas.
Nem todo mundo guarda os arquivos na pasta Meus documentos. Eu, por exemplo, uso um HD externo para armazenar meus documentos, músicas, fotos, vídeos, etc. A princípio não há problema algum em guardar suas coisas em outra pasta, mas para quem utiliza o Outlook Express como servidor de email e envia vários anexos durante o dia, isso pode ser um incômodo.
 Por padrão, o Outlook configura a pasta Meus documentos para ser o primeiro diretório mostrado quando você clica para adicionar um anexo. Mas, você sabia que é possível alterar essa configuração? É muito fácil e rápido! Veja só!
Por padrão, o Outlook configura a pasta Meus documentos para ser o primeiro diretório mostrado quando você clica para adicionar um anexo. Mas, você sabia que é possível alterar essa configuração? É muito fácil e rápido! Veja só!
Passo-a-passo
Antes de começar a alterar qualquer configuração, é importante fazer um backup do registro. Algumas ferramentas como RegKey Backup, Mz Registry Backup e RDilly são ótimas para auxiliar nessa tarefa.
Importante: Altere apenas a entrada do registro que for citada neste artigo. O Baixaki não se responsabiliza por qualquer alteração que venha a ser feita e que prejudique seu computador.
1) O primeiro passo é abrir o Editor de Registro do Windows. Para isso, utilize o atalho “tecla Windows + R” e digite “regedit” na janela que aparecer. Pressione Enter logo em seguida.
2) Já no Editor, encontre a entrada de registro seguindo o caminho
HKEY_CURRENT_USER\Software\Microsoft\Windows\CurrentVersion\Explorer\User Shell Folders
3) No painel da direita, localize a entrada “Personal” e dê um duplo clique sobre ela.
4) Para finalizar, digite o caminho do novo diretório no campo "Dados do valor" e pressione o botão “Ok”.

5) Pronto, agora é só reiniciar o Outlook e aproveitar os segundos que antes eram perdidos para fazer algo.
Foi rapidinho, não?! Espero que tenham gostado. O tutorial vai ficando por aqui, até a próxima!