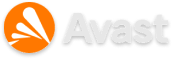O GMail é sem dúvida um dos melhores serviços de e-mail gratuito disponível na web. Além do espaço enorme e que aumenta cada vez mais, o serviço dispõe diversos recursos para otimizar o envio e recebimento de mensagens e anexos por seus usuários.
Contudo, se você só utiliza o e-mail da Google para enviar e receber mensagens e quer conferir mais agilidade a este processo, talvez utilizar o cliente de e-mail Microsoft Outlook para visualizar seu correio eletrônico pode ser uma boa opção.
Talvez você não soubesse, mas é possível usar sua conta do GMail através do programa da Microsoft. Para isso basta que você faça algumas configurações simples. Siga as instruções abaixo e habilite o Outlook para usá-lo com o seu GMail.
GMail no Outlook
O primeiro passo é habilitar a opção POP em seu GMail. Ao acessar sua conta, vá até às Configurações e então clique sobre a guia Encaminhamento e POP/IMAP. Na seção Baixar pelo POP, selecione a opção Ativar POP para todos os e-mails para que todas as mensagens já existentes em sua conta sejam copiadas para o Outlook.

Você pode definir o que serão feitas com as mensagens recebidas, se elas terão mantidas uma cópia na Caixa de Entrada do GMail ou não. Realize esta alteração caso seja necessário e clique em Salvar alterações.
Agora abra o Outlook e vá em Ferramentas > Configurações de Conta.

Na nova janela que se abriu, vá até a aba E-mail e clique em Novo...

Chegou a hora de inserir seus dados. Escreva seu nome, seu endereço de e-mail GMail e também a senha que você usa para acessar sua conta. Clique em Avançar.

Depois disso, o programa irá obter as informações acerca do servidor de sua conta. Aguarde até o final, pois isto pode levar alguns minutos. Você receberá em seu e-mail uma mensagem de teste.

Se tudo der certo, volte até à Caixa de Entrada do Outlook e clique no botão Enviar/Receber e aguarde o programa fazer o download de suas mensagens eletrônicas.

Não deu certo...
Se este modo não der certo, há outra possibilidade que é um pouco mais trabalhosa, mas funciona. Faça o seguinte, repita o primeiro procedimento só que ao invés de digitar seus dados, marque a opção Definir manualmente as configurações do servidor ou tipos de servidor adicionais e então clique em Avançar.

Na tela seguinte, digite novamente as informações de sua conta. Quanto aos dados do servidor, insira o endereço pop.gmail.com como Servidor de entrada de emails e smtp.gmail.com como Servidor de saída de emails (SMTP) e clique em Mais Configurações.

Será aberta uma nova janela, vá até a aba Servidor de Saída e marque a opção Meu servidor de saída (SMTP) requer autenticação.

Siga para a aba Avançado e habilite a opção Este servidor requer uma conexão criptografada (SSL). Insira o valor 995 para Servidor de entrada (POP3) e 587 para Servidor de saída (SMTP). Clique em OK e, finalmente, tudo deverá estar funcionando normalmente.

Este foi mais uma dica diretamente da redação do Baixaki para nossos usuários. Mais uma vez, espero que esta ajuda possa ser efetiva e que as dúvidas possam ser sanadas. Reitero que estamos abertos para críticas e sugestões. Um abraço e sejam felizes.