Foram longos meses de espera, mas esta semana os donos de computadores finalmente puderam entrar na onda de tiroteios, assaltos e explosões de Grand Theft Auto V. Muitos jogadores já estavam injuriados com a demora, mas esse período a mais que a Rockstar levou para desenvolver este título da sua aclamada franquia de mundo aberto não foi em vão.
Mais do que gráficos polidos e o modo em primeira pessoa, GTA V para PC conta com um recurso exclusivo: o Editor Rockstar. A ferramenta permite que os gamers gravem, editem e compartilhem cenas de gameplay convencionais e até materiais roteirizados e registrados de acordo com a sua imaginação e criatividade — essa parte, graças ao Modo Diretor.
Com as inúmeras funcionalidades e opções de configuração disponíveis nesses recursos, você é capaz de produzir verdadeiras obras cinematográficas estreladas pelos personagens de GTA, tanto os protagonistas quanto os coadjuvantes, pelas mais variadas paisagens de Los Santos. Por fim, você é capaz de dividir o seu trabalho com o resto do mundo e até ficar famoso.

Em meio a tantas funções, balas rasgando o ar perto da sua cabeça e as sirenes da polícia se aproximando, você pode ficar um pouco perdido na hora de utilizar o Editor Rockstar e o Modo Diretor. Embora as ferramentas possam parecer complexas em um primeiro momento, basta um pouco de paciência para ver que elas são bem intuitivas e garantem muita diversão — mesmo você não jogando o game propriamente dito.
Para facilitar ainda mais a sua vida, preparamos este guia com o que é mais importante dentro desses novos e exclusivos recursos de Grand Theft Auto V para PC. Caso queira ver um exemplo do que é possível fazer com todo esse aparato virtual, clique aqui.
Capturando a jogatina
A funcionalidade básica do Editor Rockstar é a captura de cenas triviais de gameplay. Enquanto você realiza missões ou simplesmente perambula pela cidade, seja no Modo História ou em GTA Online, basta segurar a tecla ALT da esquerda para exibir as duas formas de gravação.
A primeira delas é a Gravação Manual, a qual é ativada ao pressionar a tecla F1. Esse mecanismo registra em sequência, a partir do momento em que foi ativado, clipes com duração de aproximadamente um minuto. Se você quiser salvar uma captura antes desse período automatizado, pressione ALT + F1 novamente. Para interromper essas capturas, execute ALT + F3.

A outra forma de salvar sua jogatina é por meio do Modo Replay, que por sua vez é iniciado com a tecla F2. Esse recurso permanece registrando temporariamente tudo aquilo que acontece no seu monitor enquanto joga GTA V. Quando quiser armazenar definitivamente um trecho do gameplay, basta executar o comando ALT + F1.
Aqui, o tempo de duração dos clipes varia de acordo com a quantidade de atividades e elementos movimentados durante a cena. Por exemplo, um tiroteio entre vários personagens com carros se movendo nas proximidades(excluir) deve durar em média 30 segundos. Porém, o caminhar em uma rua menos movimentada pode ser registrada por um minuto e meio, aproximadamente. Para encerrar o Modo Replay, realize a combinação ALT + F3.
Observações importantes
Durante as gravações, um ícone indicativo é exibido no canto inferior esquerdo da tela para orientar você nos momentos de realizar um determinado movimento ou ação. É importante deixar claro também que os ângulos de câmeras usados durante as capturas poderão ser modificados durante a edição do vídeo, algo que veremos mais para frente. Caso alguma cena possua restrições de tomada de câmera, o recurso Gerenciamento de Clipe mostrará um aviso informando isso.
Além disso, o game permite que você determine o espaço máximo que os registros de jogatina devem ocupar no disco de armazenamento do computador. Para tanto, você deve acessar Menu de Pausa > Configurações > Editor Rockstar. Quando esse espaço predefinido estiver acabando, você será alertado e poderá excluir conteúdos indesejados indo até Menu de Pausa > Editor Rockstar > Gerenciamento de Clipe.
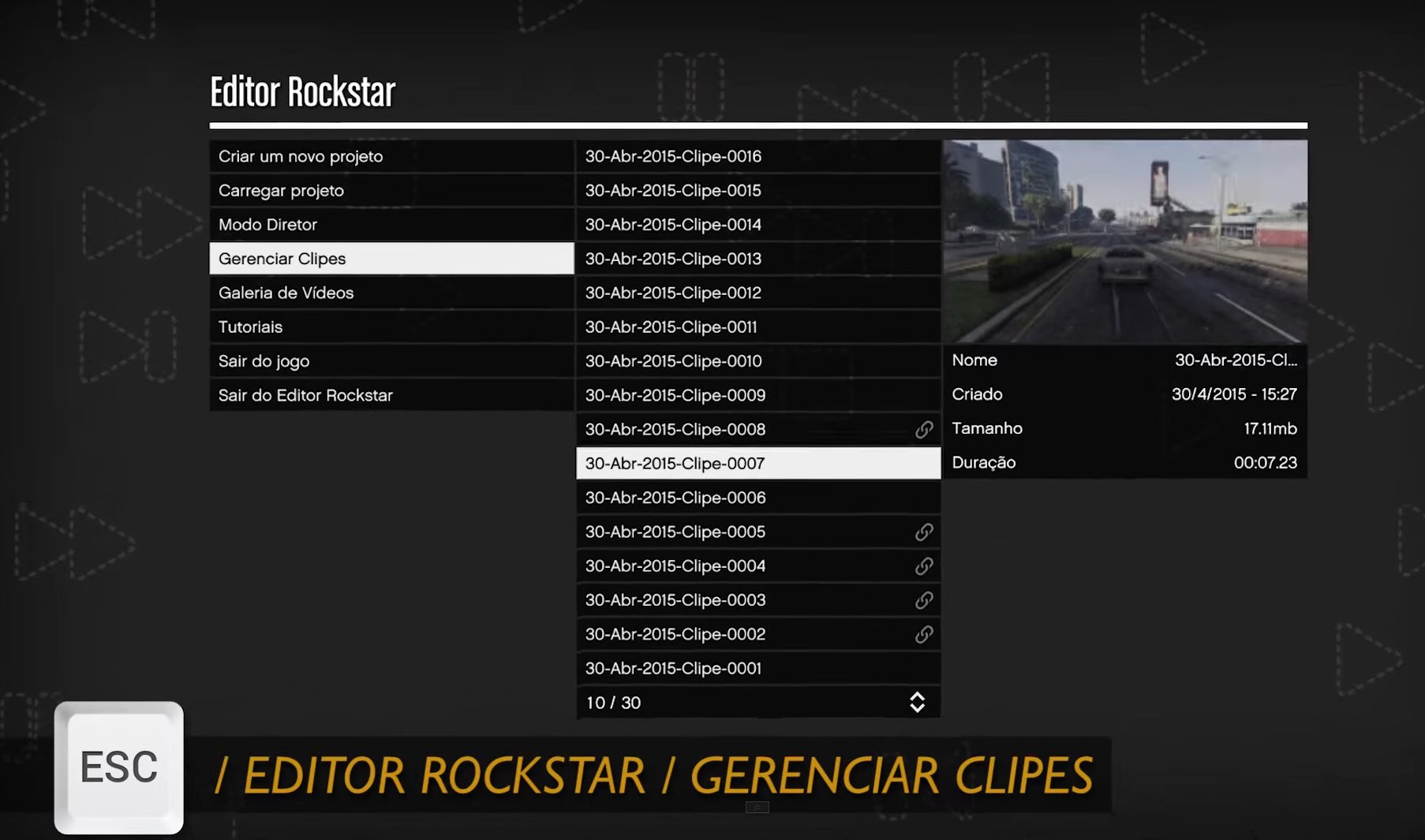
Caso precise cancelar uma gravação, esteja ciente que toda aquela cena será apagada desde o início da captura. Contudo, nenhum dos arquivos gerados anteriormente será afetado. Se você precisar acessar os vídeos gerados pelo editor do GTA V, mas não quiser iniciar o game apenas para isso, descubra nesta matéria como encontrar a pasta onde eles são mantidos.
Modo Diretor
Como já mencionado, o Modo Diretor é a seção que dá a você toda a liberdade na hora de realizar as capturas. Aqui, você tem o controle de diversos elementos presentes nas cenas, possibilitando que as gravações sejam roteirizadas para montar uma história com maior facilidade.
Para acessar esse recurso, a primeira coisa a ser feita é iniciar o Modo História de GTA V — a função funciona apenas nessa modalidade. Feito isso, acesse o Menu de Pausa pressionando a tecla Esc, vá até a aba “Editor Rockstar” e selecione a opção “Modo Diretor”. Vale ressaltar que você deve estar a pé e não deve estar sendo procurado pela polícia para poder usufruir dessa ferramenta.
Ao realizar essas ações, você é levado até um trailer estacionado no “set de gravação”. É então que começa para valer o seu trabalho como diretor cinematográfico.
Elenco
Sua primeira tarefa é selecionar o elenco que participará das filmagens a partir da seção Atores. Você tem à sua disposição personagens que fazem parte do enredo contado em GTA V, habitantes convencionais de Los Santos e Blaine County, animais, entre outras criaturas. No começo, nem todos estarão acessíveis, mas eles vão sendo desbloqueados de acordo com o seu progresso no Modo História.
Você pode escolher um único personagem para protagonizar as cenas que serão capturadas ou montar uma lista com até 10 atores, os quais podem ser alternados em qualquer momento das gravações por meio do Menu de Opções, que é aberto ao ser pressionada a tecla M. Todo o elenco é categorizado, incluindo militares, gangues, profissionais e esportistas — facilitando a busca por um determinado tipo de personagem —, e tem acesso a armas e veículos existentes no Modo História.
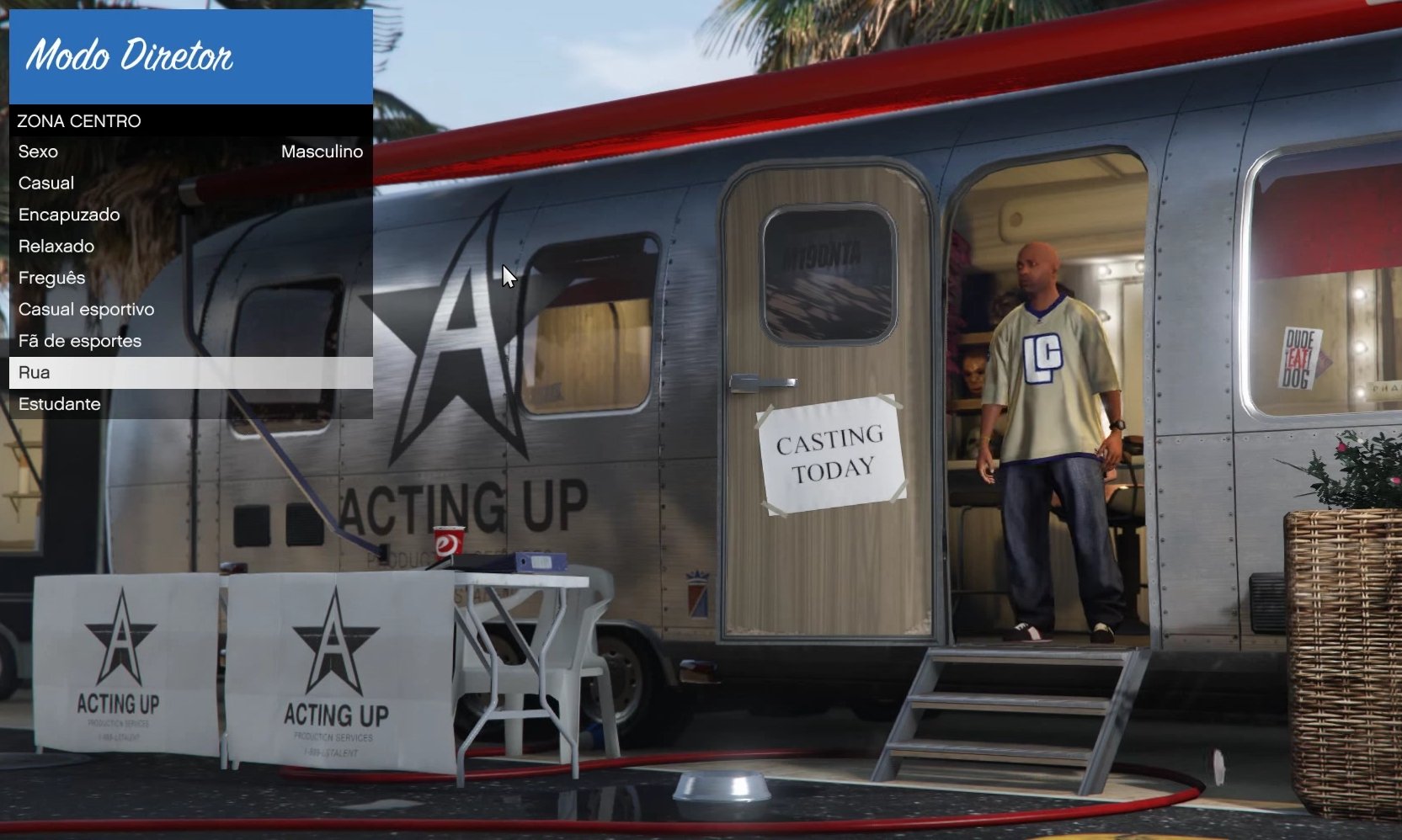
Escolheu o ator que deseja? Então você pode selecionar um visual aleatório para ele pressionando a Barra de espaço. Isso fará com que o personagem, seja ele humano ou animal, mude uma série de características físicas, como corte de cabelo, tonalidade da pele ou do pelo, estilo da barba e bigode, acessórios vestidos e muito mais.
Ainda nesse aspecto, devemos salientar que ao alternar entre os vários personagens pré-selecionados durante as gravações, você não poderá trocar de ator enquanto estiver dirigindo qualquer tipo de veículo ou quando uma captura de imagem estiver em andamento.
Cenário e ambientação
Com o elenco montado, antes de partir para as gravações, você pode definir diversos parâmetros que impactam nos cenários a partir da seção Configurações. Entre esses aspectos, estão a possibilidade de determinar a hora do dia (Pré-amanhecer, Amanhecer, Manhã, Meio-dia, Tarde, Eclipse, Poente ou Meia-noite) e o clima (Limpo, Parcialmente Nublado, Nublado, Enevoado, Boas Festas, Nevoeiro, Neblina, Chuvoso ou Trovão).
Além disso, você tem o poder de escolher a densidade de pessoas que transitam pelas calçadas e de carros que circulam pelas ruas entre os níveis: Nenhum, Baixo, Médio ou Alto. Mais do que isso, é possível determinar o nível de procurado do personagem pela polícia, liberar ou bloquear as chamadas Áreas Restritas do jogo e reduzir o peso da gravidade para determinadas ações.
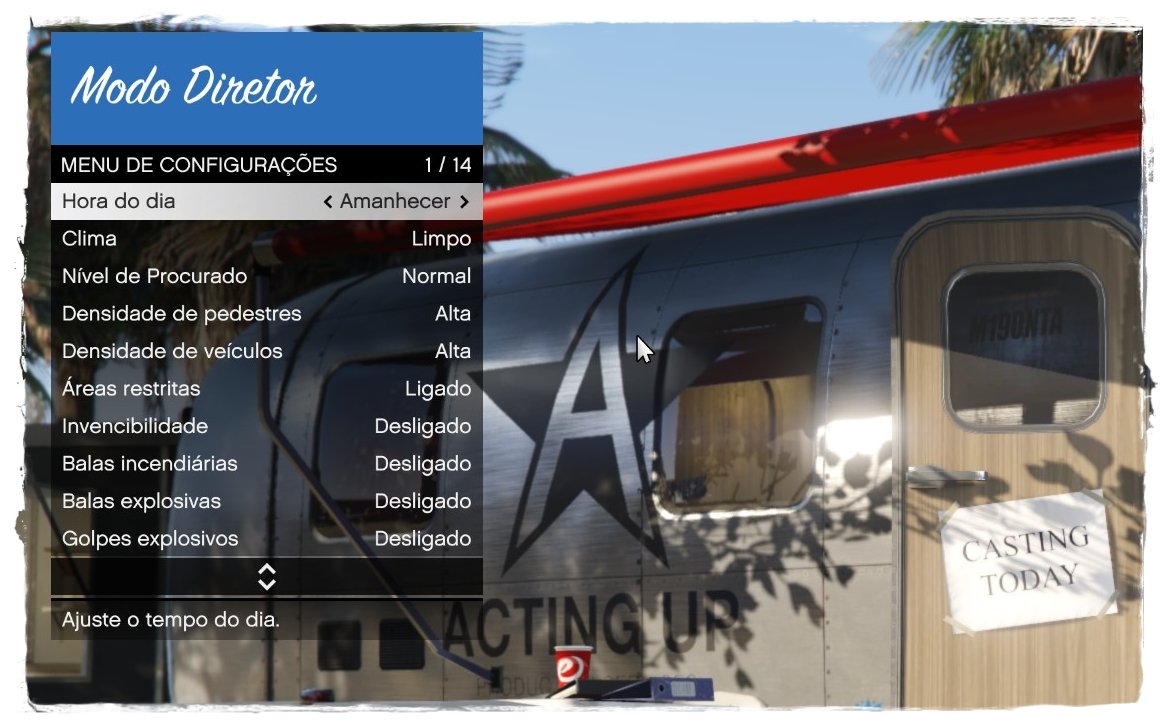
Nessa mesma seção, você é capaz ainda de promover a “invencibilidade” do personagem, ou seja, ele pode ser atingido por tiros, golpes e explosões sem sofrer qualquer tipo de dano na sua barra de vitalidade e dar “superpoderes”, como saltos gigantescos, golpes explosivos e munições incendiárias.
Claquete! Gravando...
Toda a manipulação do Modo Diretor é feita por meio do menu acessível a partir da tecla M. Aqui, você é capaz de configurar novamente várias das funcionalidades mencionadas neste tópico e ainda controlar algumas ações do personagem selecionado. São dezenas de movimentos e diálogos (relativamente curtos, é verdade) com diversas expressões e conotações. Não se preocupe caso precise abrir esse menu durante uma gravação. Embora ele fique em exibição na tela, o vídeo gerado não o apresenta.
Edição
Com as gravações necessárias para iniciar sua produção cinematográfica, a primeira coisa a ser feita é criar um novo projeto. Para isso, pressione a tecla Esc e acesse a aba “Editor Rockstar”. No menu apresentado, clique na opção "Criar um novo projeto".
Os próximos passos são clicar em “Adicionar clipe”, escolher o vídeo desejado e posicioná-lo na chamada Linha do Tempo, que é a visão geral da organização de todos os elementos aplicados à produção. Sempre que precisar voltar à Linha do Tempo, pressione a tecla Esc.
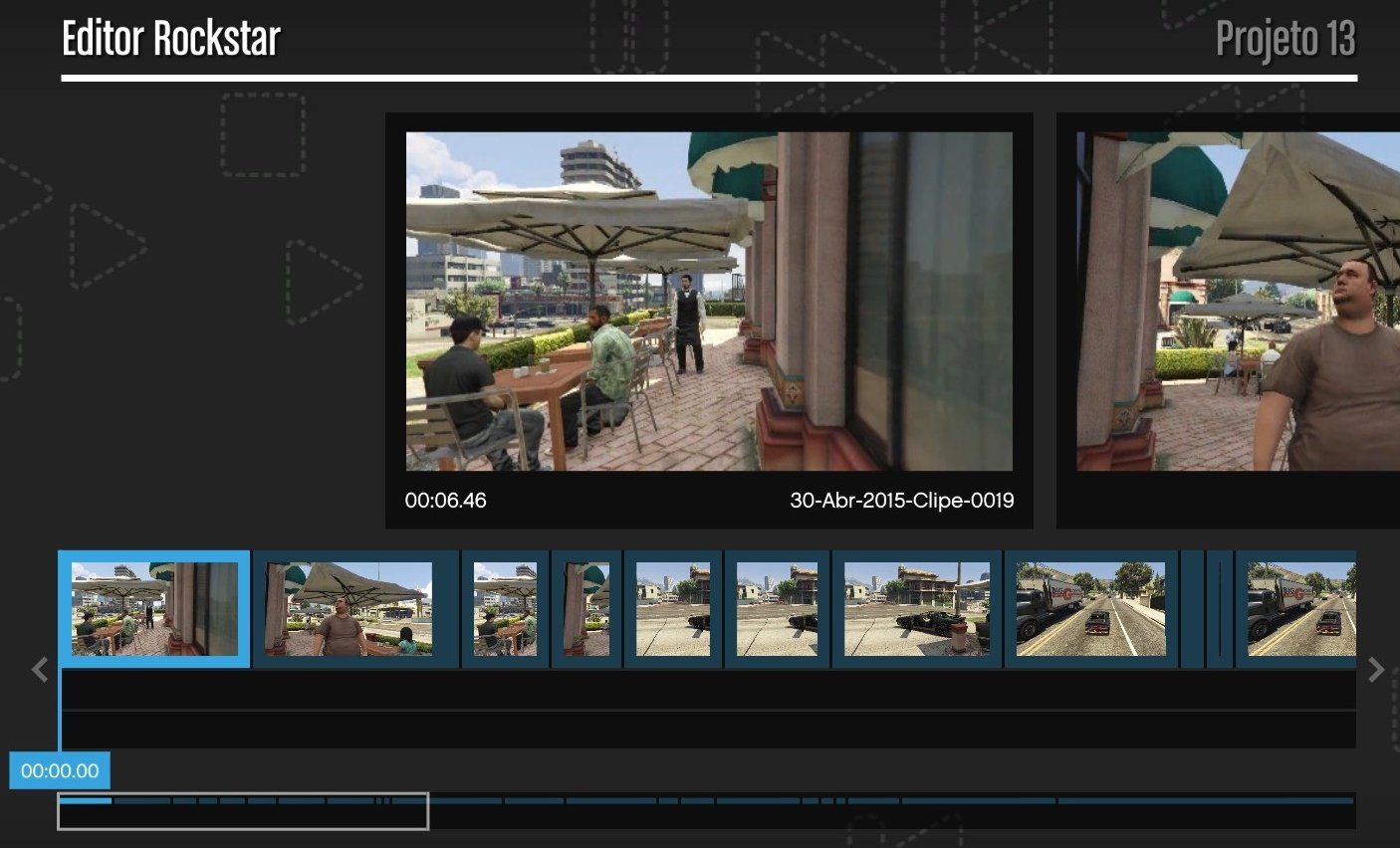
Nessa ferramenta, você tem algumas ações à sua disposição:
- Ctrl (esquerda) + X: recorta e move um clipe;
- Ctrl (esquerda) + C: duplica um vídeo;
- Tecla Delete: apaga uma gravação da Linha do Tempo.
A qualquer momento, você pode pressionar a tecla Enter ou clicar duas vezes sobre um determinado clipe adicionado à Linha do Tempo para editá-lo. É então que a “brincadeira” começa realmente a ficar divertida.
Marcadores
O Editor Rockstar funciona de maneira bem parecida com editores de vídeos profissionais. Isso significa que toda vez que você quiser fazer uma mudança na produção é preciso adicionar um “marcador”. Para tanto, basta pressionar a tecla M.
A navegação pelo vídeo pode ser feita basicamente pelo mouse. Caso precise de maior precisão para encontra um ponto exato da gravação, use as setas direcionais do teclado. A Barra de espaço inicia e pausa a reprodução do clipe, a tecla F5 salva as modificações efetuadas até aquele momento e a tecla Tab alterna entre os marcadores já aplicados.
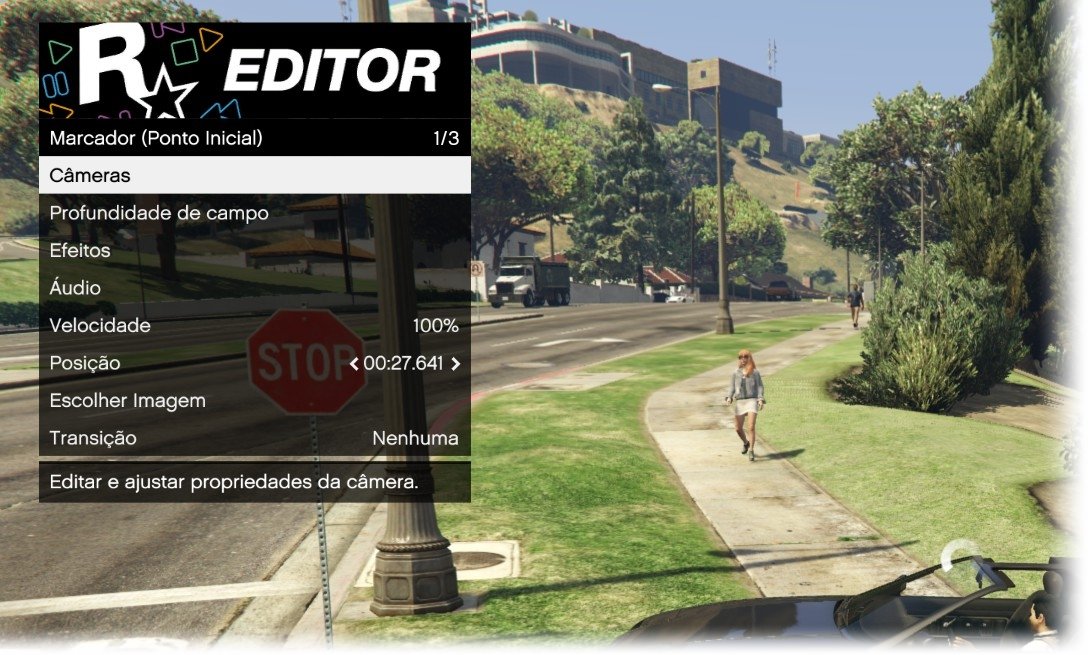
Vale ressaltar que ao aplicar um marcador, ele automaticamente adotará as propriedades dos marcadores antecessores, se esses existirem. Caso esses elementos anteriores sejam alterados mais tarde, eles não afetarão as configurações feitas nesse novo marcador. A seguir, vamos apresentar os recursos oferecidos pelos marcadores do Editor Rockstar.
Âncoras
As âncoras são usadas para demarcar um determinado ponto dentro do vídeo, facilitando o posicionamento de áudios e textos até essa marcação ou a partir dela. É uma forma de facilitar o “enquadramento” de imagem, sons e informações.
Câmeras
Esse recurso oferece algumas opções de angulação de câmera, ou seja, podendo mudar a forma como o espectador da produção final visualizará a cena — seja por completo ou apenas em um trecho específico. Estão disponíveis ângulos de como a cena foi capturada, além de tomadas pelas laterais e traseira do personagem central, as quais podem ter o zoom aproximado ou afastado e receber um efeito de tremor — como se a câmera estivesse sendo segurada na mão, houvesse um terremoto, presenciasse uma turbulência aérea ou acontecesse uma explosão nas proximidades.

Há ainda um modo “livre” com o qual você tem a liberdade de posicionar a câmera onde quiser dentro de um espaço limitado para aquela cena, podendo escolher o alvo da captura e até realizar animações de câmera por meio da função “Blend” — fazer com que a câmera se movimente para acompanhar o deslocamento de um carro, por exemplo.
Observação: é importante salientarmos que capturas no modo em primeira pessoa não podem ter as angulações de captura editadas.
Profundidade de campo
O efeito de profundidade de campo serve basicamente para você determinar um personagem, veículo ou ponto do ambiente que deve ser focalizado em uma cena. A Rockstar salienta que para essa função apresentar resultados satisfatórios é necessário que o computador esteja rodando o DirectX 11, além de ter o recurso “PostFX” configurado como "Muito Alto" ou "Ultra".

Efeitos
Assim como em uma foto publicada no Instagram, o Editor Rockstar permite que você aplique filtros às suas produções, possibilitando ajustes de saturação, brilho, contraste, vinheta e outros aspectos visuais.
Áudio
Nessa seção são disponibilizados os recursos para que você ajuste o volume dos efeitos sonoros, dos diálogos e da trilha sonora. Além disso, é possível escolher o “Tipo de microfone”, dando maior notoriedade para a fala do protagonista, os barulhos no ambiente ou a música de fundo.
Velocidade
Quer dar destaque para uma ação aplicando um efeito de câmera lenta ou acelerando a movimentação dos elementos em cena? É por meio da ferramenta “Velocidade” que você consegue fazer isso.
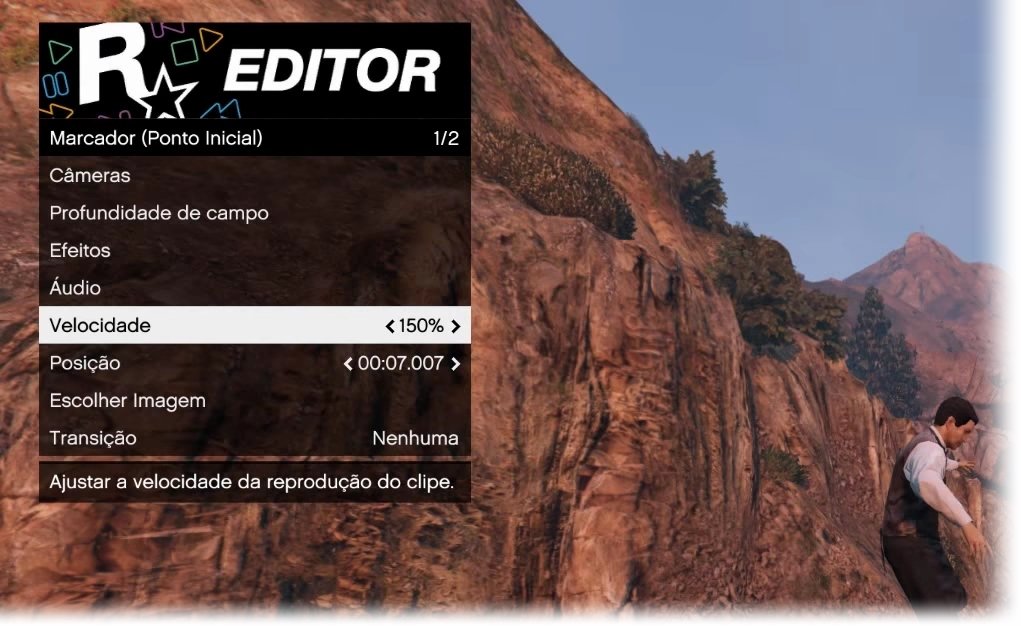
Escolher imagem
Este é o recurso que possibilita a captura de uma screenshot da cena apresentada na tela para que ela seja usada como miniatura do vídeo e assim facilitar a identificação dos conteúdos de cada clipe registrado.
Transição
É através deste mecanismo que você pode adicionar transições “fade-in” (esmorecimento gradual da imagem até que ela fique preta) nos vídeos, sendo uma maneira de proporcionar uma passagem mais suave entre dois clipes adicionados à produção.
Pós-produção
Com as edições do clipe finalizadas — lembre-se de salvar as alterações com a tecla F5 —, você deve pressionar a tecla Esc para voltar à Linha do Tempo, que oferece mais algumas ferramentas de pós-produção.
Adicionar áudio
O Editor Rockstar dá a oportunidade de você aplicar trilhas sonoras variadas em uma produção. A plataforma dá acesso a dezenas de canções executadas nas rádios de Los Santos por meio da função “Faixas de rádio” e da trilha original de GTA V através do “Faixas musicais”. Escolhida a música requerida, basta posicioná-la na posição de imagem desejada usando a Linha do Tempo.
É possível reduzir a duração desses elementos de áudio para que mais de um elemento sonoro desse tipo seja adicionado à produção. Contudo, ao se fazer isso, as faixas deverão durar pelo menos 30 segundos cada.
Adicionar texto
Por fim, você tem o poder de aplicar caixas de texto sobre qualquer elemento e em qualquer momento do vídeo. Ao selecionar o recurso “Adicionar texto”, você deve escrever o conteúdo a ser apresentado na tela e então personalizá-lo, podendo alterar tipo de fonte, tamanho, posição, cor, opacidade e duração de exibição.
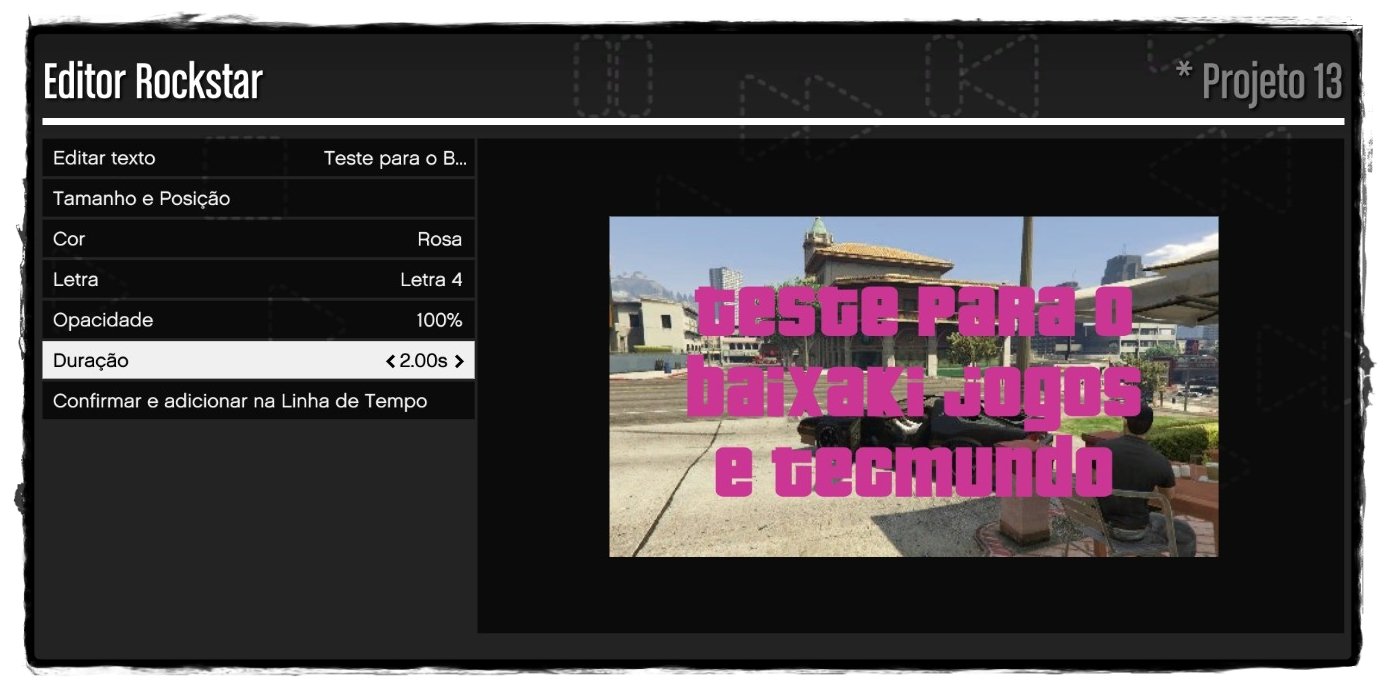
Acompanhando o progresso
No meio de todo esse processo, você pode ir ao menu principal do Editor Rockstar, voltar dele e usar a função “Visualização” para reproduzir e ter uma prévia da sua produção. Essa é a melhor forma de verificar o progresso da sua produção.
Salvar
Nesse mesmo menu central do editor, você encontra a opção “Salvar projeto como” para armazenar a produção com um nome diferente ou criar versões distintas dela. A desenvolvedora de Grand Theft Auto V alerta para o fato de que se o game for desinstalado, todos os vídeos renderizados com o Editor Rockstar serão apagados. Em contrapartida, informações de vídeos e projetos serão mantidas e poderão ser reutilizadas.
Exportar e compartilhar com o mundo
Com a sua obra cinematográfica realmente finalizada, você está pronto para exportá-la. Isso pode ser feito por meio da ferramenta “Exportar”, também disponível no menu principal do editor. Nesse momento, é possível definir a taxa de quadros por segundo (“Frame rate”) entre 30 ou 60 fps e o fluxo de dados (“Bit rate”) em baixo, médio ou alto.
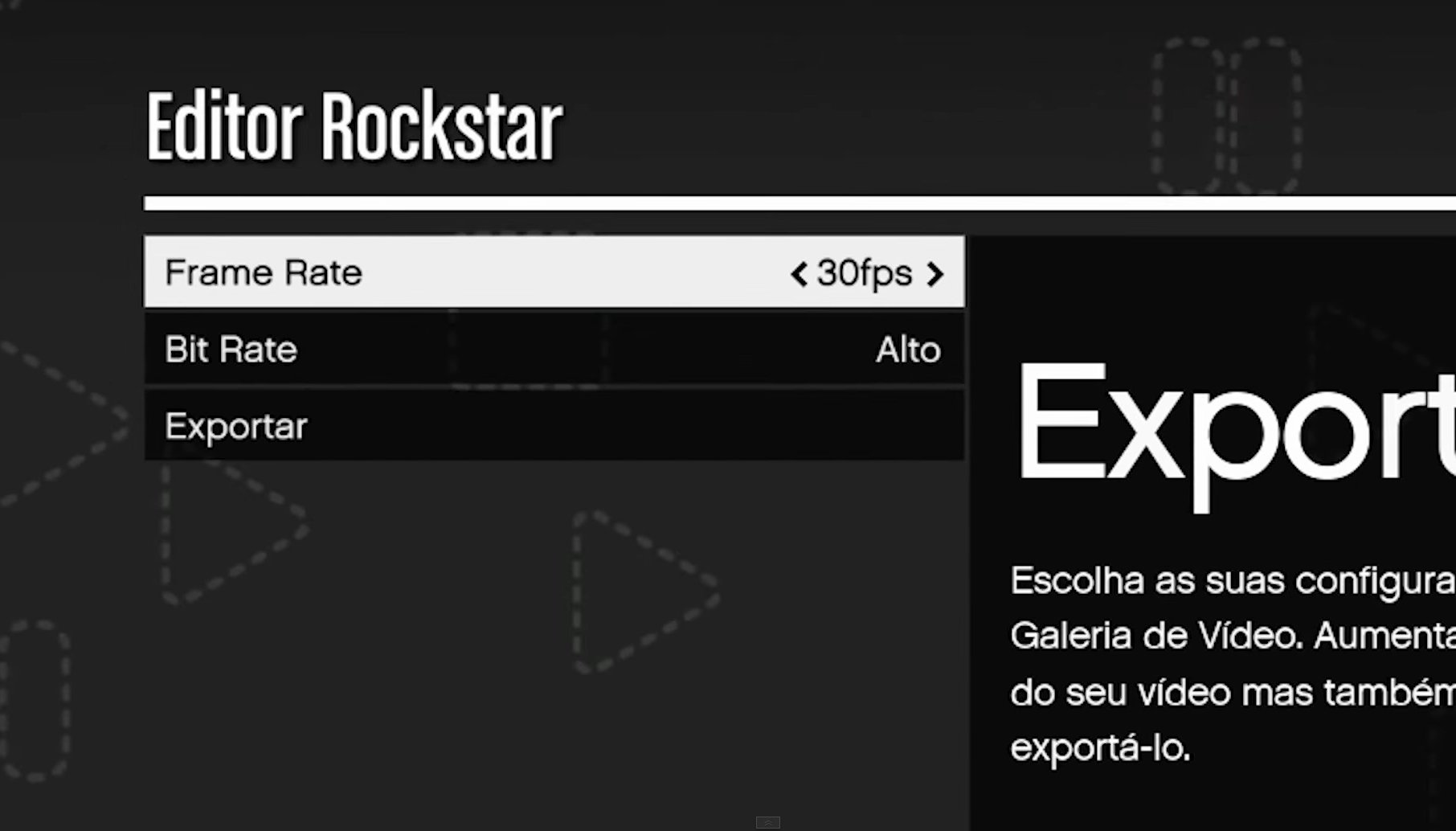
Quanto maiores forem configurados esses aspectos, melhor será a qualidade de imagem do vídeo final. Em contrapartida, maior será o tempo de renderização do conteúdo audiovisual. Os arquivos exportados são acessíveis a partir da Galeria de Vídeos, podendo ser reproduzidos em tela cheia pelo próprio Editor Rockstar ou compartilhados com o mundo através do Social Club ou do YouTube.
Para encaminhar sua produção para o serviço de vídeos da Google, a desenvolvedora de GTA V adverte que o clipe deve ter no mínimo um segundo de duração, não deve ser uma cópia de outra gravação já postada (mesmo se o nome dele for diferente), o título não deve conter palavras ofensivas ou inapropriadas e você deve ter contas ativas no Social Club e nos serviços da Gigante das Buscas.
Fontes
Categorias
![Imagem de: GTA V: como usar o Editor Rockstar e fazer vídeos sensacionais [vídeo]](https://tm.ibxk.com.br/2015/05/05/05182628557283.jpg?ims=704x264)














