A funcionalidade plug-and-play de muitos dispositivos móveis é bastante prática: basta conectar o produto e pronto, o aparelho já está funcionando. Porém, esse não é uma dádiva de todos os eletrônicos que conhecemos, especialmente os controles de consoles de mesa.
Infelizmente, esses acessórios que acompanham os video games não conseguem entregar essa facilidade aos consumidores. A culpa pode não ser exclusivamente das fabricantes de consoles, mas também dos próprios sistemas operacionais que não oferecem a compatibilidade necessária. Entretanto, em última análise, são os controles que precisam se adaptar aos PCs.

Porém, isso não significa que seja impossível fazer isso. Muito pelo contrário: os métodos para conectar o acessório do video game no computador são mais fáceis do que muitos pensam. No entanto, é preciso mais do que plugar e usar.
Nesta artigo, ensinaremos como usar os controles do PlayStation 3, PlayStation 4, Xbox 360 e Xbox One diretamente no seu PC com Windows. Como dissemos, os passos não são tão complicados, portanto qualquer um com um mínimo de conhecimento em computação conseguirá acompanhar nosso guia.
1. PlayStation 3
Itens necessários:
- DualShock 3 + cabo USB
- Driver MotioninJoy
- Programa Better DS3

DuaShock 3 com o cabo
Independente da forma que você queira jogar com o DualShock 3 (com o conector ou Bluetooth), será necessário ter um cabo USB para realizar as configurações iniciais. Antes de tudo, baixe e instale o driver da MotioninJoy. Depois, acesse o site do Better DS3, faça o download do programa e extrai-o para uma pasta conhecida. O software é um executável, portanto, dê um duplo clique e espere-o carregar.
Conecte o DualShock 3 através de uma porta USB e, na tela inicial do programa, espere o controle aparecer como uma opção identificada. Nessa mesma janela, selecione o menu em cascata onde se lê “New” e escolha a opção “XInput”. Na nova janela que se abrirá, pressione o botão cinza que mostra as palavras “Xbox 360”.
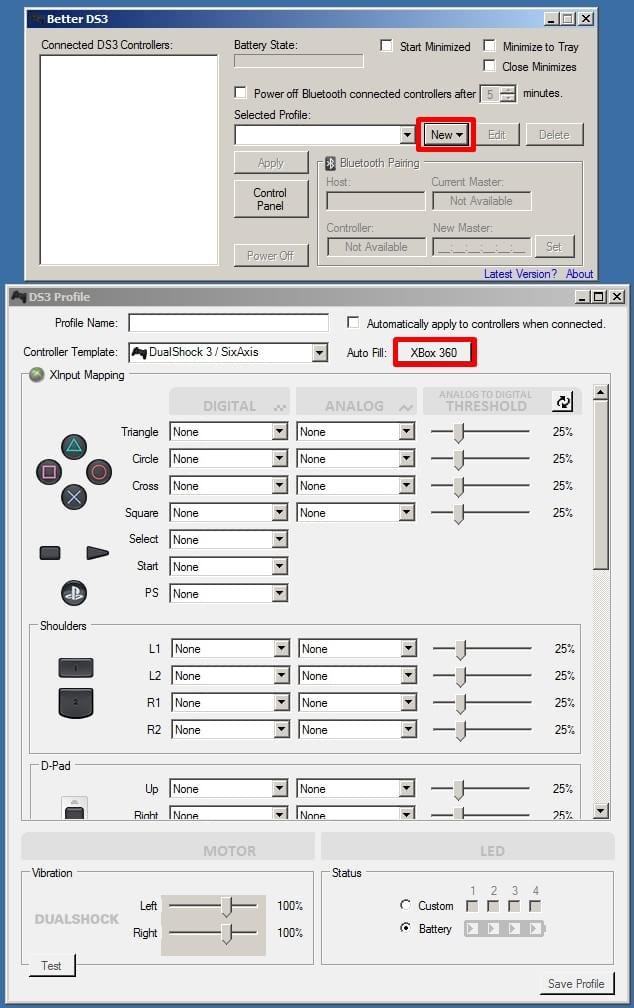
Essa opção mapeará todos os controles automaticamente, porém de acordo com as configurações do Xbox 360. Para corrigir as possíveis incompatibilidades, basta apenas alterar manualmente os botões que você quiser, podendo, inclusive, mudá-los de posição, alterar a resposta de vibração, criar perfis e outros detalhes interessantes.
DualShock 3 com Bluetooth
No caso da conexão do DualShock 3 no PC através do Bluetooth, os passos são praticamente os mesmos. Primeiro, habilite a conexão dos dois aparelhos para que eles possam enxergar um ao outro. Depois que o computador reconhecer o controle, basta apenas selecionar o botão que fica dentro da opção Bluetooth Pairing no Better DS3.
2. PlayStation 4
Itens necessários:
- DualShock 4 + cabo USB
- Drive do controle do Xbox 360
- Programa DS4Windows.

DualShock 4 com cabo
Apesar das promessas da Sony de compatibilidade do DualShock 4 com o Windows, não existe um conjunto de drivers oficial da empresa para ligar o controle no PC. Porém, a comunidade deu um jeito e conseguiu adaptar os controladores do Xbox 360 para o acessório do PlayStation 4.
Portanto, o primeiro passo é baixar e instalar os drivers do controle do Xbox 360 em sua máquina. Feito isso, faça o download do DS4Windows e também proceda com a instalação desse programa. É ele quem fará o mapeamento dos botões e habilitará uma série de opções para personalização.
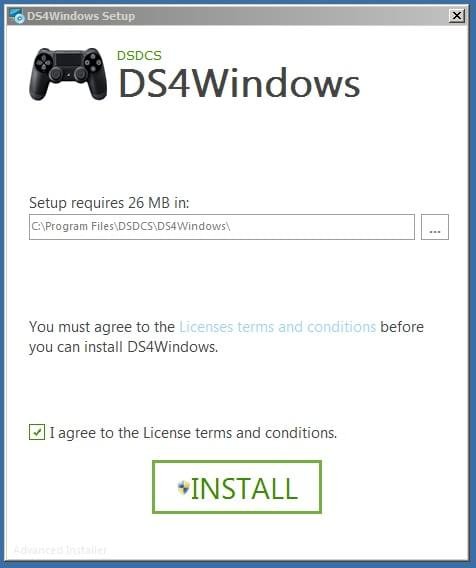
Depois disso, conecte o DualShock 4 em sua máquina através do cabo USB e espere o programa reconhecer a conexão. Pronto! O controle do PS4 Já está configurado para uso. Com o DS4Windows é possível realizar uma série de modificações no botões do acessório, sendo possível, inclusive, iniciar a máquina ou abrir um programa (como o Steam) ao pressionar o botão PS do controle.
DualShock 4 com Bluetooth
Utilizar o DualShock 4 com Bluetooth já é um pouco mais complicado, mas nem por isso impossível. Primeiro, é necessário fazer o PC e o controle se conectarem. Para isso, vá até a opção do Painel de Controle em que podemos adicionar um novo dispositivo. Uma nova janela será aberta e exibirá os acessórios encontrados.

Para que o DualShock 4 apareça na lista, segure o botão Share e PS ao mesmo tempo por alguns segundo até que sua luz do aparelho comece a piscar na cor branca. Nesse momento, ambos os componentes, o controle e o PC, vão se “enxergar” e poderão estabelecer uma conexão. Selecione o acessório no PC e finalize a instalação dos drivers necessários. Para a configuração dos botões, use o DS4Windows também.
3. Xbox 360
Itens necessários:
- Controle do Xbox 360 + cabo USB
- Driver do controle do Xbox 360
- Driver do controle do Xbox 360 sem fio (opcional)
- Receptor wireless (opcional)

Controle do Xbox 360 com cabo
Em oposição ao uso dos controles da Sony no Windows, fazer o mesmo com as opções do Xbox é extremamente fácil. O passo se resume, basicamente, em instalar o driver e conectar o acessório – só isso. Portanto, acesse a página oficial da Microsoft em que esse programa está disponível, baixe-o e instale. Depois disso, basta apenas conectar o controle e sair usando.
Controle do Xbox 360 sem fio
A conexão do controle do Xbox 360 sem fio já é um pouco mais complicada. Antes de qualquer coisa, é necessário baixar e instalar o driver que vai habilitar o Windows a reconhecer o acessório. Depois disso, é necessário utilizar um receptor wireless para que o PC reconheça o dispositivo. Sincronizar ambos é fácil: basta apenas pressionar o botão do receptor e no topo do controle até que eles se reconheçam.

4. Xbox One
Itens necessários:
- Controle do Xbox One + cabo USB
- Driver do controle do Xbox One

Controle do Xbox One com cabo
Da mesma forma que no 360, o controle do Xbox One é facilmente conectado ao PC. Basta apenas instalar o driver disponibilizado no site da Microsoft e depois plugar o acessório no computador.
Controle do Xbox One sem fio
Aqui há certa controvérsia sobre a possibilidade de usar o controle do Xbox One no PC. Desde junho deste ano, a Microsoft liberou drivers específicos para conectar o acessório ao computador, porém, mesmo utilizando-os, não é possível estabelecer uma conexão. Por enquanto, a Gigante de Redmount vai ficar devendo a opção de usar o controle do seu mais novo console diretamente em um PC rodando Windows.
.....
O que vocês acharam dos nossos tutoriais para conectar os controles do PS3, do PS4, do Xbox 360 e do Xbox One no computador? Para você que está se perguntando o motivo que o levaria a fazer isso, que tal transformar o seu PC em um verdadeiro video game e tirar vantagens desses métodos?
Via Tecmundo
Fontes














